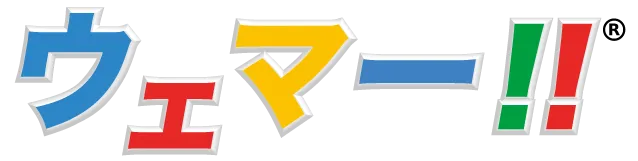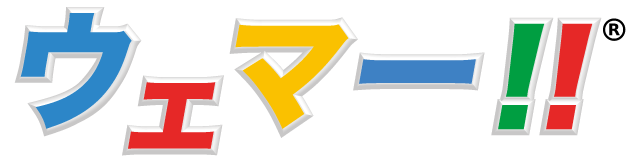ウェマー!!主催 北村講師「CANVA活用術」オンラインセミナー レポート

毎月開催されているWebマーケティング&集客勉強会「ウェマー‼」。44回目となった今回はIMPROVE合同会社の北村こうき代表による「CANVA」活用術セミナーが開催されました。
デザインツールで有名なのがAdobeの「Photoshop」や「illustrator」ですが、お金がかかってしまったり、使い方が難しかったりと、これからデザインを始めようと考えている人には少しハードルが高いのがネックです。
私も普段Photoshopやillustratorを仕事で使っていますが、未だにわからない事が多々あり、日々調べながら作業を進めています。「もっと簡単に無料で使えたらいいな」と思っていたところに今回のセミナー情報を聞き、さっそく参加してきました!
この記事では、北村講師による「CANVA活用術セミナー」参加レポートと感想をお伝えしたいと思います。アイキャッチやバナー、サムネイルなどを簡単に作成したい方、デザイン初心者の方、CANVAをビジネスで使いたい方は必見です!
目次
【CANVA導入編】CANVAってなに?
ブラウザでおしゃれなアイキャッチ画像やバナー画像を作れるサービスのこと。そしてこのCANVAには無料版と有料版(CANVA Pro)の2種類があります。
- 30日間無料で使える
- 月額約1,400円(年払いだと月額約1,100円)
- 7,500万枚を超える写真と素材
- 3000以上のフォント+独自のフォントをアップロード
- 無制限のフォルダ+100GBのストレージで全てデザインを保存できる
- ワンクリックで画像サイズを変更可能
- 背景リムーバ(背景透過)がワンタッチで出来る
CANVAで画像制作する方法は2つ
【1】テンプレートから選んで作成
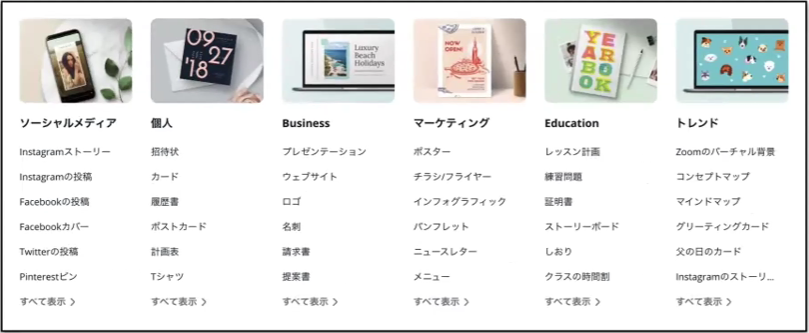
CANVAの中にはあらかじめたくさんのテンプレートが存在し、テンプレートがある場合はその中なら選んで画像を作ることが可能です。
【2】カスタムサイズを選んで作成する方法
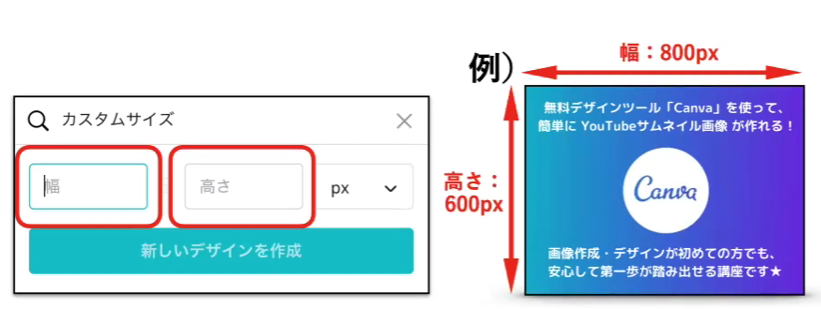
「カスタムサイズ」に作りたい画像サイズの幅と高さを入力し、そこから色や文字、画像を入れて作成します。YouTubeやnote、WordPressのアイキャッチはそれぞれ推奨サイズが決められているため、自分が作成したい媒体に合わせて入力しましょう。
有料版でつくった画像は無料版では見ることができない。ただし、ダウンロードしたり、どこかにアップした後であれば無料版にダウングレードしても使用は可能ラベル名。
【CANVA実践編】実際にCANVAに触れてみよう
\\YouTubeのサムネイルを作成してみよう//
- アカウント登録をする(アカウントを持っている人は「ログイン」)
- ホーム画面から右上のデザインを作成をクリック
- 一番下のカスタムサイズを選択
- カスタイムサイズの部分に「幅1280」×「高さ720」を入力
- 新しいデザインを作成をクリック
上記の流れで白いキャンバスが出てきたら画像作成スタート!
写真を挿入する
一番左にテンプレート、アップロード、写真、素材、テキスト、オーディオ、動画、背景、と縦に並んでいます。写真を使いたい場合は「写真」をクリックし、キーワードを入力。
「桜」と入力すると桜の写真がたくさん出てきます。使いたい画像を見つけたらワンクリックするだけでキャンバスに入ります。
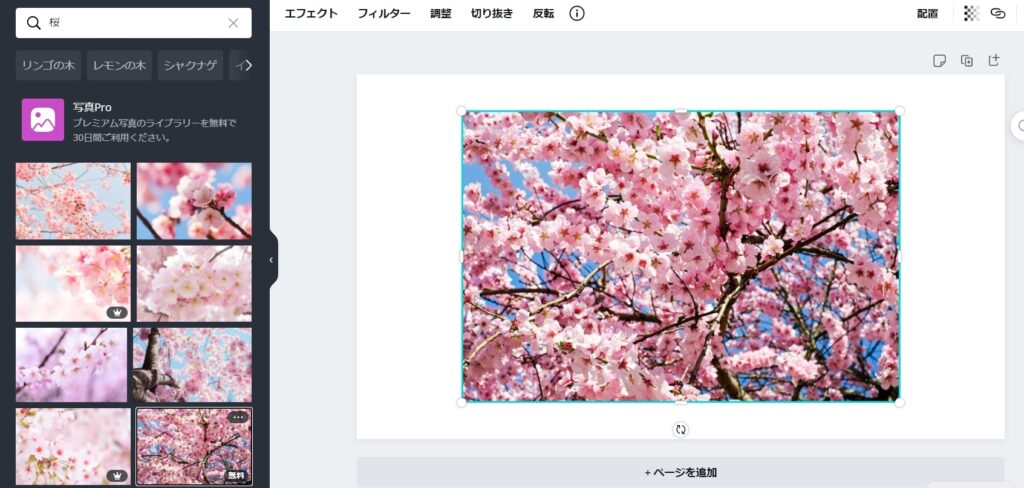
※写真の端に「無料」と「冠マーク」がありますが、冠マークはCANVA Proでのみ使用できる写真です。無料版では冠マークがついている写真は使えないので注意しましょう。
カーソルを四つ角に合わせて引き延ばせば、写真をキャンバスに合わせて背景にすることもできます。背景を薄くしたい場合は右上の透明度で調整も可能で、2枚目、3枚目と写真を追加することもできます。
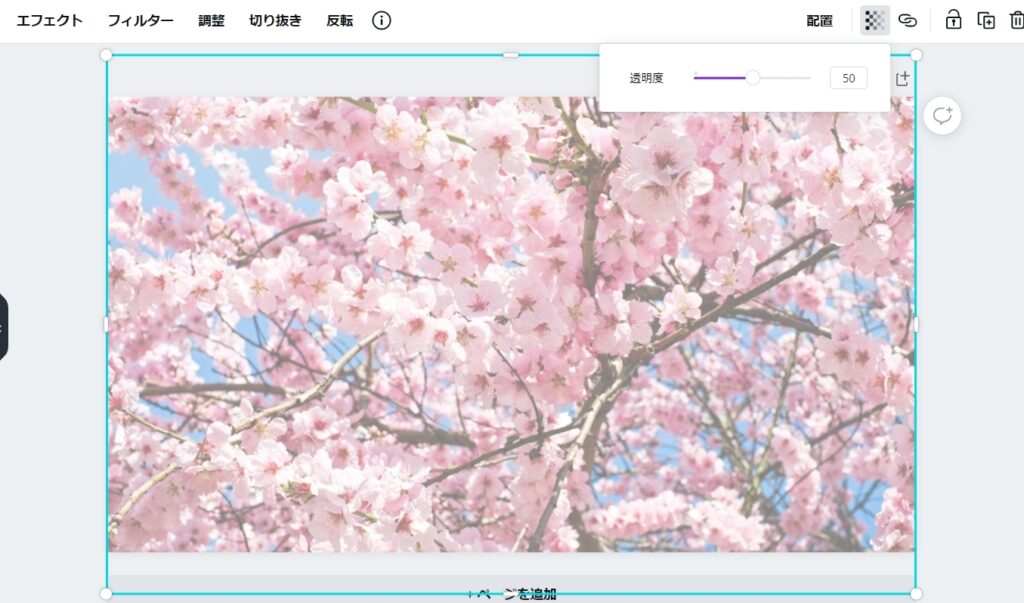
文字をいれる
一番左の「テキスト」を選択。すると大きさが違う見出し・小見出し・本文の3種類が表示されます。
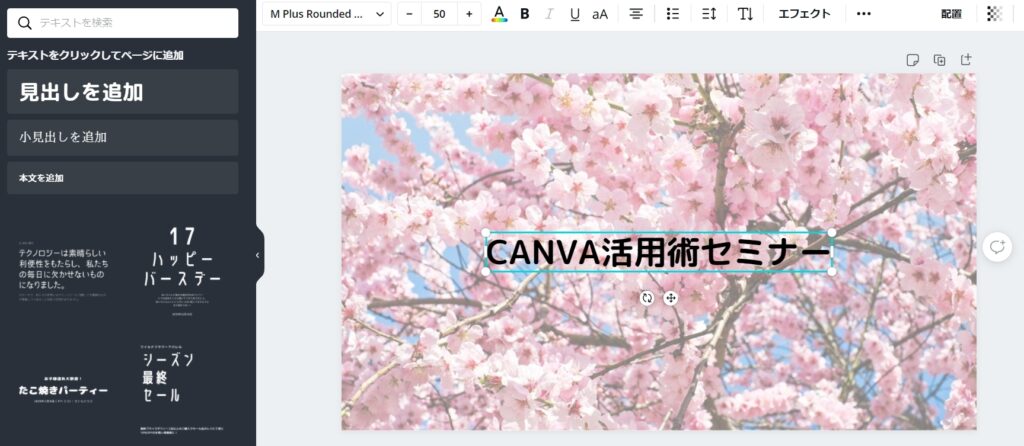
見出しを追加を選択して、文字を入力すると画像のようになります。
一番上のツールバーで文字の大きさ、配置、間隔、行間、太さや色、フォントの変更やエフェクトで文字の装飾もできます。テキストボックスは何個でも追加可能です。
より見やすくなる!文字の縁どり方
文字を縁取りたい場合、エフェクトでは縁取りができないので自分で文字を縁取っていきます。
【1】文字をコピー(ctrl+c)& ペースト(ctrl+v)で同じものを2つ用意

【2】どちらか一つをエフェクトで中抜き、文字の色を変える

【3】二つを重ねれば縁ありの文字が完成

素材を追加する
一番左の「素材」をクリックするとステッカーなどを入れることができ、選択した素材は色を変えることもできます。
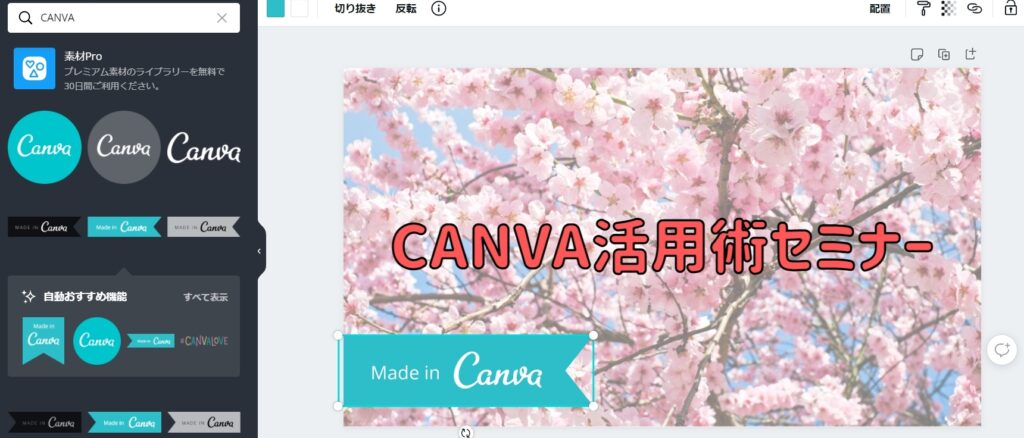
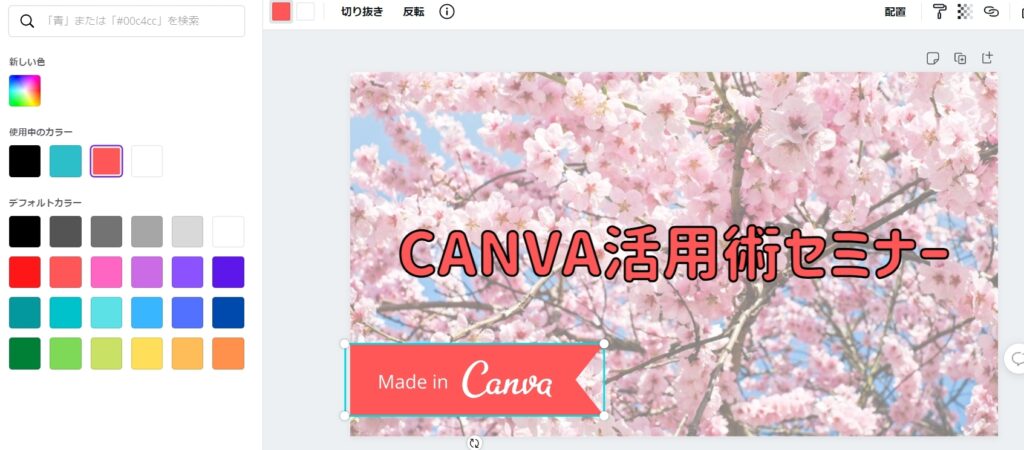
ステッカー意外にもイラストや線をいれて装飾していきます。
素材とテキストなどを重ねて前後の順番を変えたい場合、右上の「配置」で前面・背面へと調節可能。また、素材も写真同様、透明度を変えることができます。
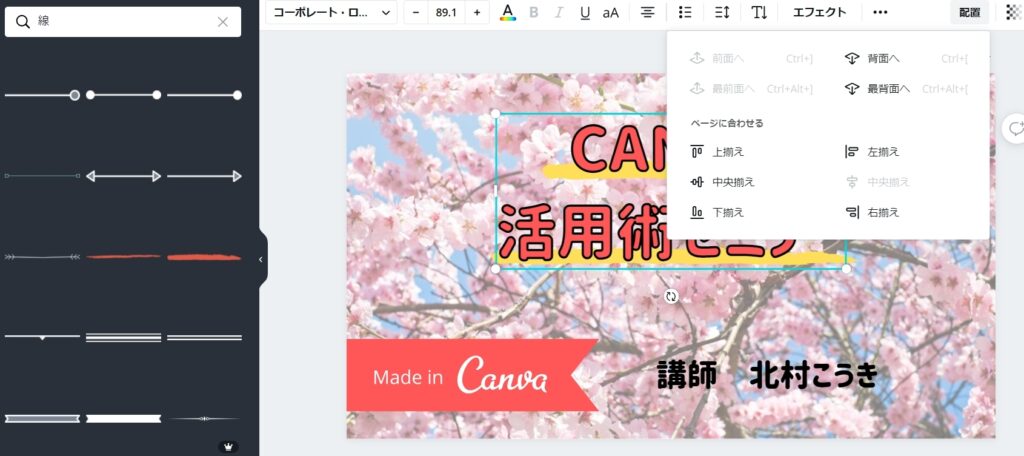
他にも図形をいれたり、CANVAにはたくさん素材が用意されています。

こんな感じになりました!
アップロードで写真を入れる
自分のパソコンの中にある写真をCANVAにアップロードして使うことができます。
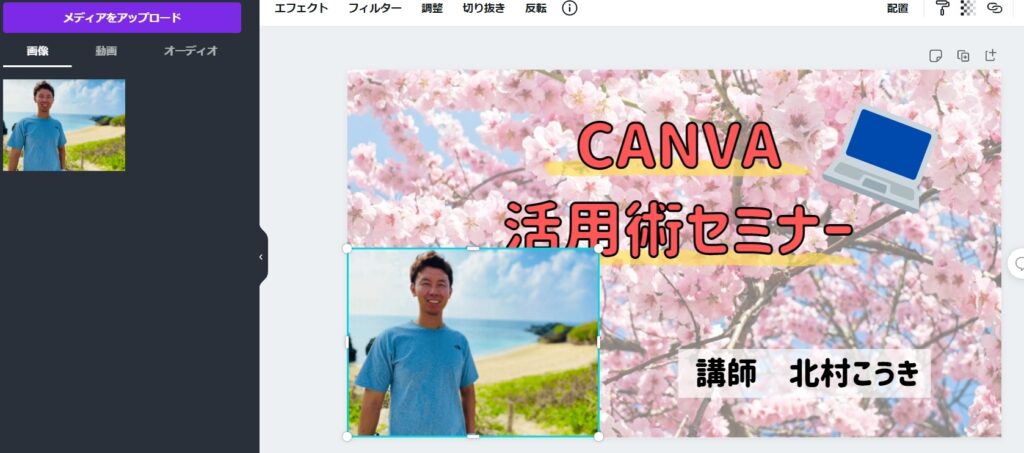
上のように写真をそのまま使用する場合は良いのですが、背景を消して人物だけを使いたいときは「remove bg」がおすすめ◎事前登録不要で画像をアップロードするだけで簡単に切り取ることが可能なとても便利なツールです(CANVA Proではワンタッチで出来る)。
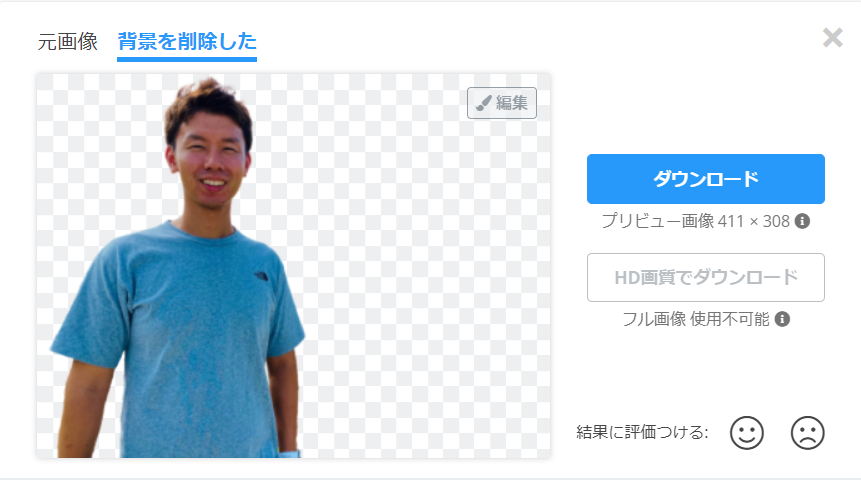
このように綺麗に背景を削除することができました。あとはダウンロードするだけでOK。もっと細かい調整や背景だけでなく他の人物を消したい場合は、右上の「編集」から調整します。
CANVAに戻りダウンロードした画像をアップロードすれば、背景透過した写真を入れることが可能です。

完成したら右上のダウンロードをクリックして完了です!
※CANVAには「保存」ボタンがないため、ダウンロードするか左上の「ホーム」をクリックすることでCANVA上の「あなたのデザイン」に履歴として保存されます。
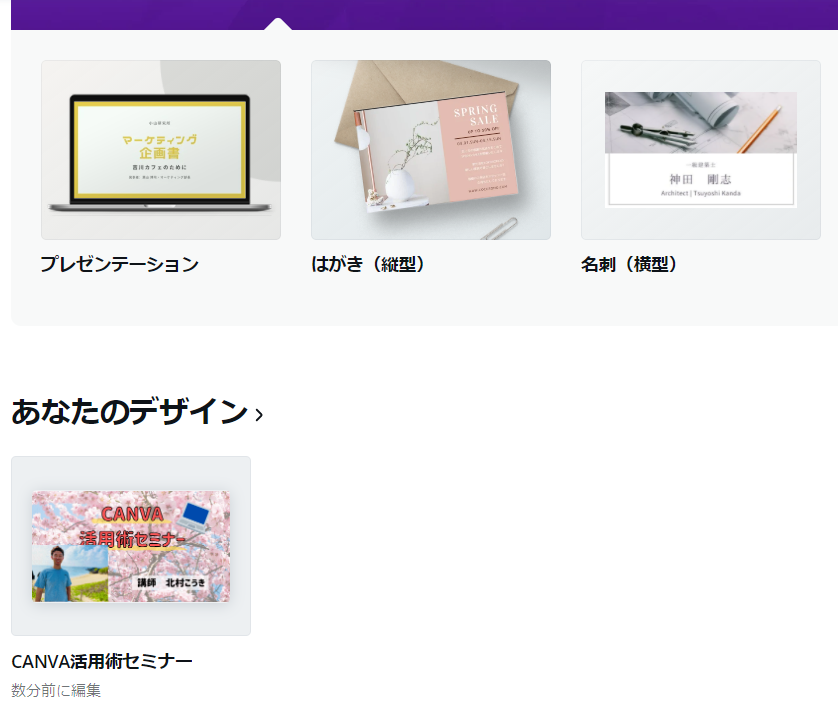
保存した画像をフォルダ分けする
ホーム画面から「すべてのフォルダー」を開くと、ここで作った画像のフォルダ分けができます。無料版では2つまでしかフォルダがつくれませんが、整理しておくと今後使いやすくなります。
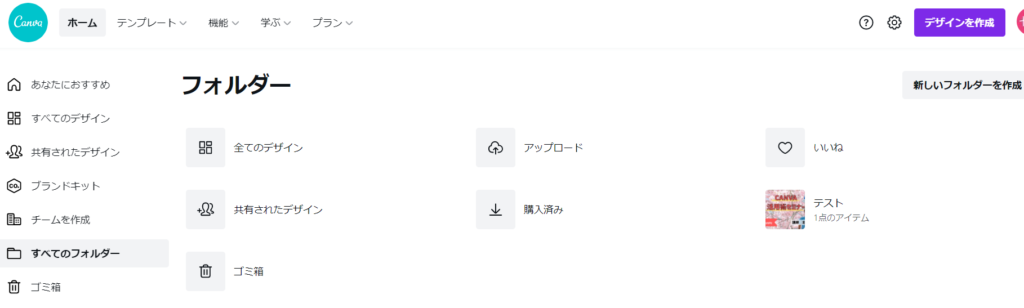
名前の部分にサイズや何用で作成したかなどを入力しておくと一目でわかります。
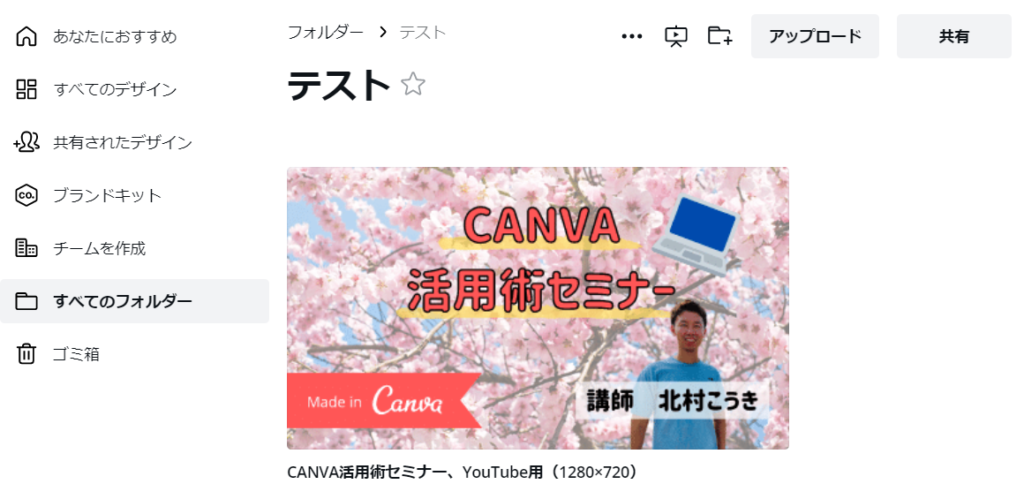
CANVA活用術セミナーのポイントまとめ
今回のCANVA活用術セミナーのポイントをおさらいします。
セミナーに参加したライター感想
今回初めてCANVAに触れてみて正直、簡単すぎてとても驚きました。
Photoshopやillustratorは覚えることが本当に多く、私も勉強していたときはパソコンが付箋のメモだらけ。今でもわからないことがあれば調べながら触っています。
特に写真の背景透過は、Photoshopだと少し面倒な工程なので今回「remove bg」の存在を知れたことは大変勉強になりました。
「デザインツール=難しい」というイメージがありましたが、CANVAはパソコンを普段使う人であればあっという間に覚えられるツールです。今後どんどん活用していきたいと思います!
CANVAの使い方が簡単だったのも驚いたのですが、何より北村さんの教え方がストアカのプラチナ講師をされているだけあってとにかくわかりやすかったです。北村さんのセミナーを他にも聞いてみたいという方は「ストアカ」にて講座が開催されていますので、ぜひチェックしてみてください。

湘南・鎌倉we部「ウェマー‼」はこんな活動をしています

今回で44回目となったウェマー‼ですが、過去にもたくさんのセミナーを開催してきました。
など、講師による成功事例やノウハウなどをお話していただき、参加者のビジネスに役立ててもらうための場を目指しています。ウェマー‼のオンラインサロンでは過去のセミナー動画もこれから開催されるセミナーの動画も全て視聴可能です。また、リアルタイムでのセミナーへも無料でご招待します。
【ウェマー‼】Webマーケティングの学びの場
https://community.camp-fire.jp/projects/view/208145
オウンドメディア「ウェマー‼」
ライタープロフィール

-
湘南在住。2児の母
音楽・イベント・漫画・海が大好きです!
RECOMMENDこちらの記事も人気です!
-

aikoのカブトムシの歌詞を勝手に薬事対策してみる
WEBマーケティング Web広告入門 新着情報 -

話題のメタバースとは?ビジネス活用事例やメリット・デメリットを徹底解説
WEBマーケティング ライフスタイル 仕事・キャリア 新着情報 -

SNS運用代行を利用するメリットと代行会社の比較
WEBマーケティング -

Webマーケティング講座は身近にたくさん!おすすめ6選
Facebook広告 Google広告 Instagram広告 LINE広告 SNS広告 TikTok広告 WEBマーケティング Web広告入門 Yahoo!広告 YouTube広告 新着情報 講座・セミナー情報 講座情報 -
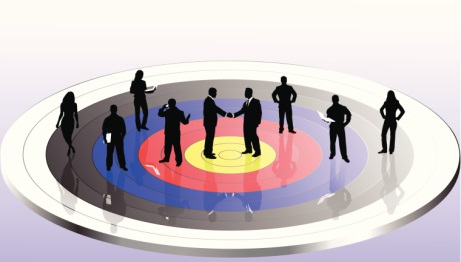
Facebook広告のターゲティングにはどんな種類がある?
Facebook広告 WEBマーケティング -
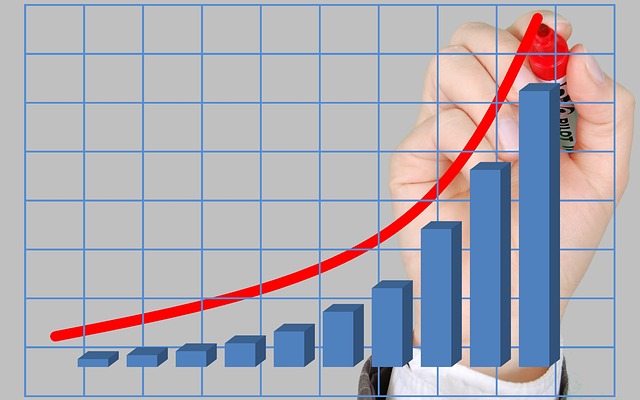
売上を前年対比でアップさせるための正しいWEB広告予算投下とは?
WEBマーケティング