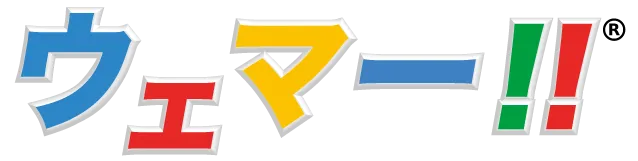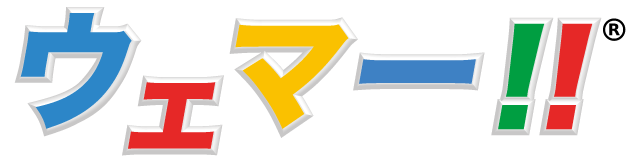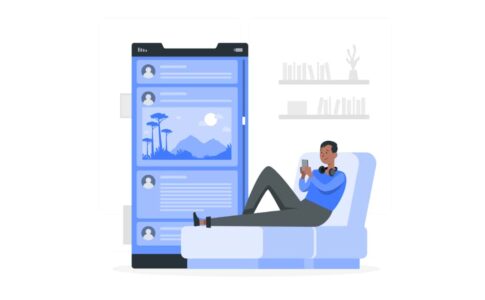インスタの画質が悪い⁉ストーリーに綺麗にアップロードするのコツ
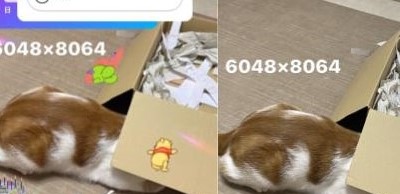
Instagramのストーリーに画像や動画を上げると、せっかく綺麗に作っても
画質が悪くなってしまって台無しに、、、
この原因はかなり簡単に治せる場合が多いので
しっかりと記事の内容に当てはまっていないかチェックしておきましょう。
目次
多少の劣化は防げない
Instagramへのアップロードをする時点で、
どうあっても多少の劣化はしてしまいます。
しかし、そこまで気になる程度ではないので
明らかな劣化が起きてしまう場合には以下の方法をチェックしてみてください。
Instagramで画質が劣化する原因は大きく3つ
Instagram画質が落ちてしまう原因としては
- Instagramの設定のせい
- 画像・動画のサイズが合っていない
- 見る側の設定と電波の問題
- Instagramで加工をしすぎ
のいずれかが問題であることが多いです。
それぞれ、そこまで難しくなく解決できるので
一つ一つチェックして、原因を突き止めてください。
Instagramの設定のせい
Instagramの端末での設定が原因で画質が落ちることがあります。
簡単に設定できるので、以下の手順で設定しておきましょう。
- ①プロフィール画面で右上「三」をタップ
- ②「設定」をタップ
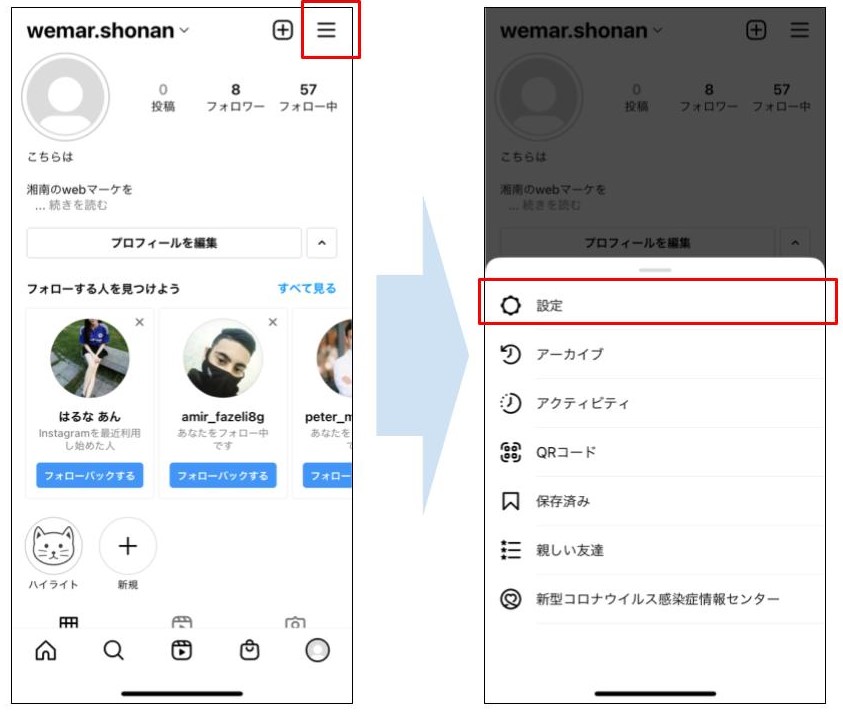
- ③「アカウント」をタップ
- ④「データ使用状況」をタップ
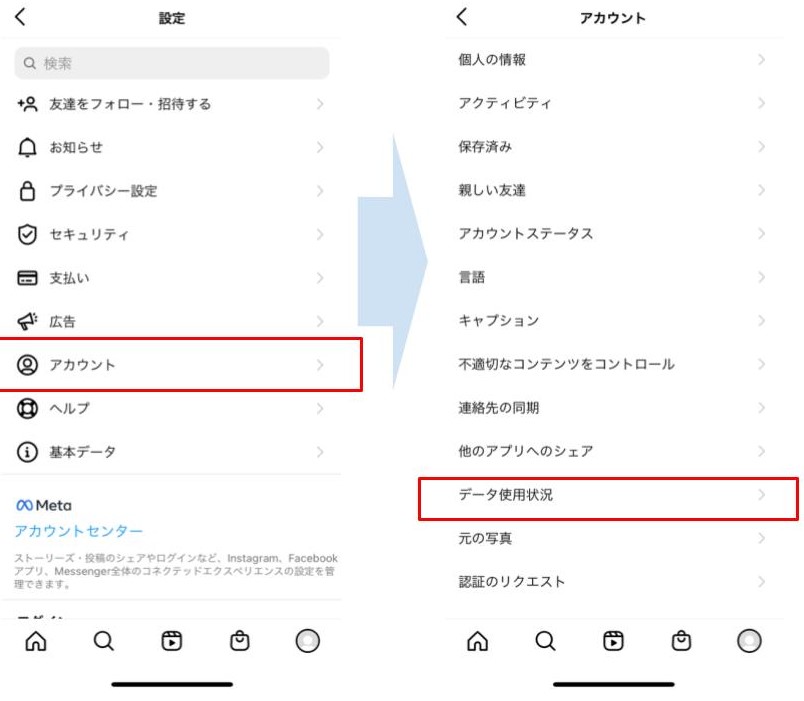
- ⑤高画質アップロードをオンに

この設定をオンにするだけで
画質の劣化が抑えられる場合があります。
しかし、その分アップロードに使うデータサイズも大きくなるので
Wi-Fiなどを活用して負担の無いように気をつけましょう。
画像・動画のサイズが合ってない
Instagramのストーリーには推奨の画像・動画サイズがあります。
このサイズから外れると自動で縮小や拡大が行われます。
特に小さいサイズのものが拡大されると無理に引き延ばすことになるので
縮小されるよりも画質が落ちてしまうので注意しましょう。
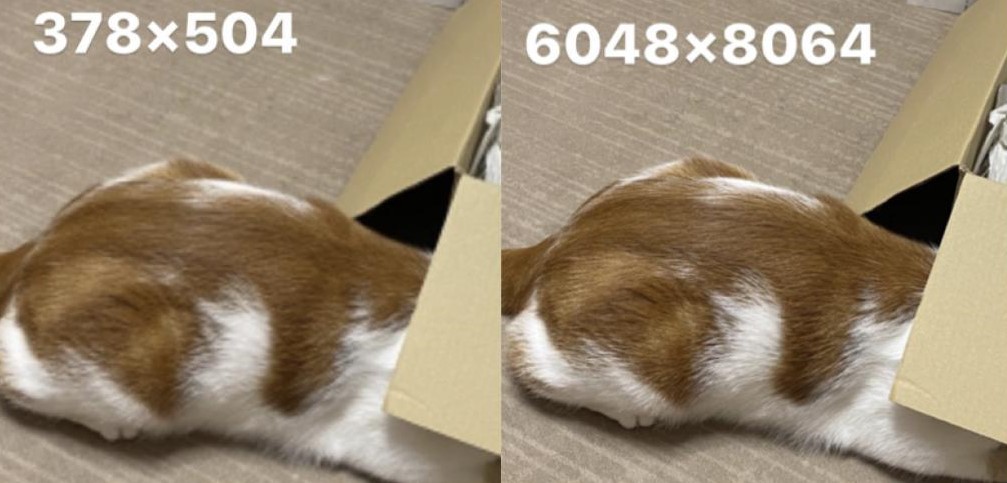
Instagramストーリーズの推奨画像・動画サイズ
ストーリーズに投稿する際には、「9:16」の縦長比率
スマホの全画面表示と同じ大きさで、
サイズで言うと「1080×1920(px)」のサイズが推奨です。
撮影に使うカメラにもよりますが
スマホであれば設定で「1080p」を設定し、
画面を縦にして撮影すれば特に問題なく「9:16」のサイズ感で撮影できるでしょう。
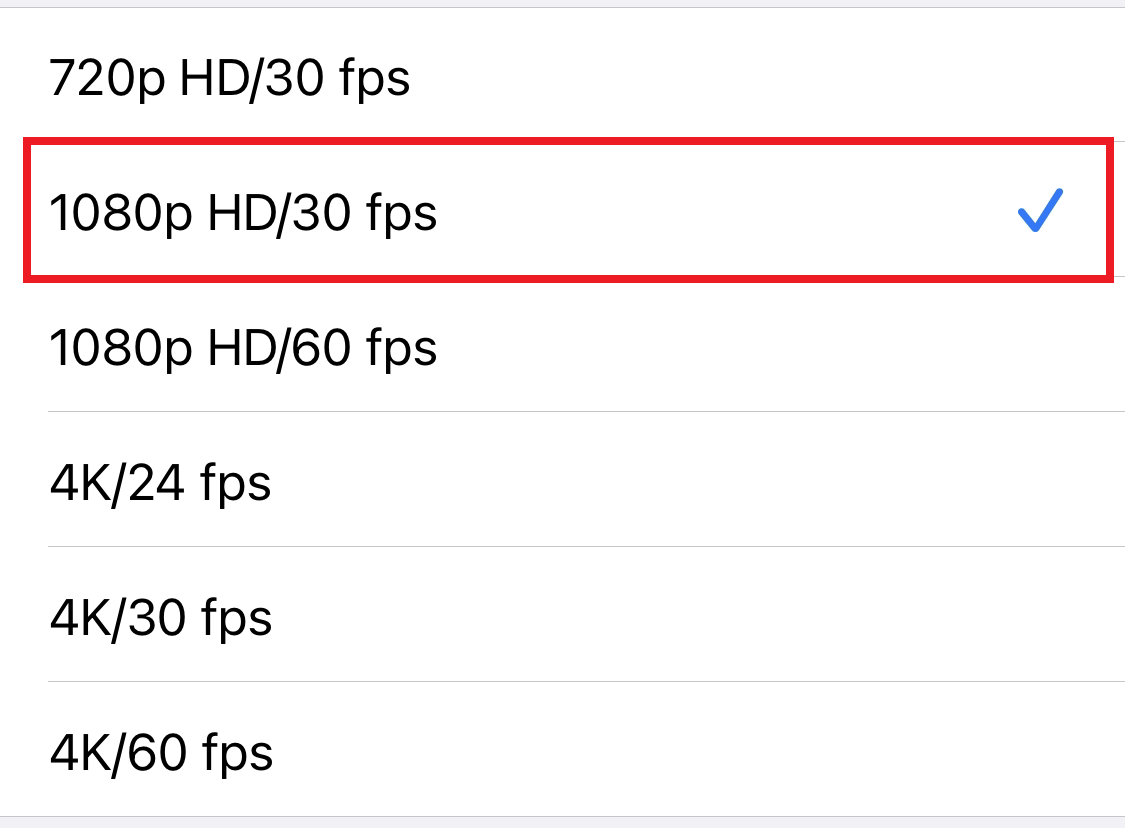
比率とは、画像や動画の縦横の比率を指し
一般的には 横:縦 の順番で表記します。
サイズは画像や動画を構成する小さな色の粒の数のことで
例えば1080pxであれば粒が横に1080個並んでいる、ということになり
一般的には 横×縦 の順番で表記します。
fpsが高すぎる
Instagramのストーリーでの動画のfpsは30が推奨です。
これを超える場合、自動的に間引かれてしまい
変なカクツキや、画質の低下につながる恐れがあります。
撮影の際にはそれぞれのアプリで30fpsに設定しておきましょう。
fpsとは1秒間に表示されるフレームの数です。
動画はパラパラ漫画のようにたくさんの画像が連なってできており
この、1枚1枚をフレームと言います。
つまり、30fpsとは1秒間に30枚のフレームが表示される
ということになります。
ビットレートが高すぎる
Instagramのストーリーズでは、動画も画像も
ビットレートが高すぎる場合、自動的に圧縮されてしまいます。
なるべく、アップロードする前にビットレートは低めに
かつ、自身の納得のいく画質という落としどころを見つけておきましょう。
ここでのビットレートとは、画像や動画に
どれだけの量の情報を入れ込むか、というものになります。
例えば、色をものすごく細分化して画像でそれを再現した場合、
色の数だけ大量の情報が画像に入れ込まれ、
画質は上がりますが、データ容量は大きくなってしまいます。
見る側の設定と電波の問題
意外とストーリーの画質が悪くなるのは見ている側の問題の場合もあります。
単純に、電波状況が悪いと画質が悪くなった状態で表示されてしまいますが
Instagram自体に、「モバイルデータを節約」という
データ容量をとりすぎないようにする設定があるので
そのせいで画質が落ちて見えている場合があるので
そちらの設定の変更手順についてご紹介いたします。
モバイルデータを節約の設定を切り替える方法
- ①プロフィール画面で右上「三」をタップ
- ②「設定」をタップ
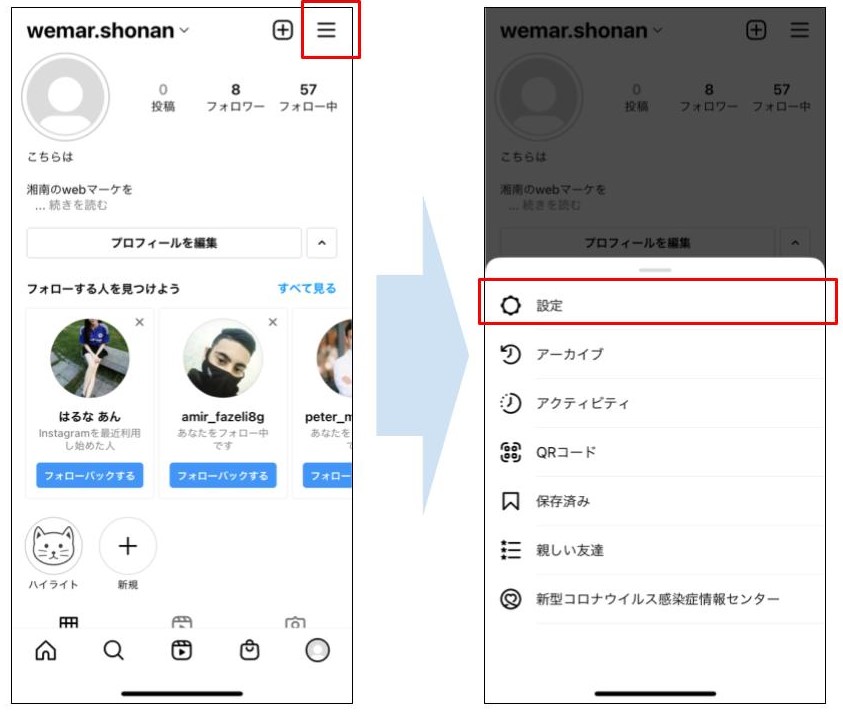
- ③「アカウント」をタップ
- ④「データ使用状況」をタップ
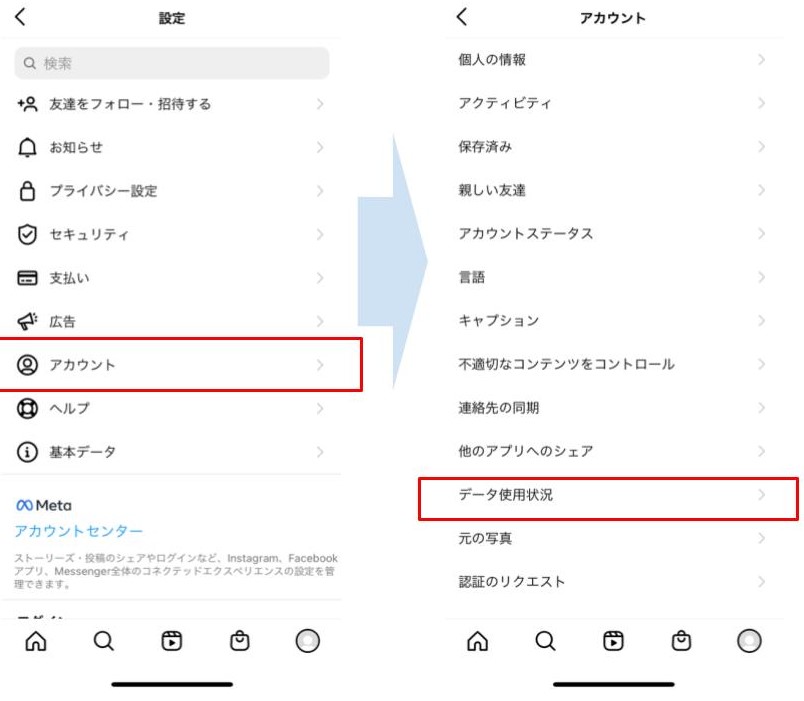
- ⑤モバイルデータを節約をオフに

デフォルトではオフになっている機能ですが
自身で設定して忘れたままになっている場合はこちらをオフにした状態で
投稿内容を確認するようにしましょう。
Instagram内で加工をしすぎ
Instagram内で加工を大量にすると画質が落ちる時があります。
例えば、音楽を入れたり
動きのあるスタンプを貼ったりするなど
データを大量に使うような内容を足してしまうと
アップロードが完了してから画質が落ちてしまう場合があります。
その場合は、事前にアプリや編集ソフトなどで
先に動画を作成しておき、
完成した状態でアップロードすることで
画質の劣化を避けることが出来るでしょう。
下の図は同じ画像をストーリーにアップロードし
加工を重ねたものと、そのままのものです。
わかりにくいですが、加工を強くかけたものは
画質の劣化が若干見ることが出来ます。
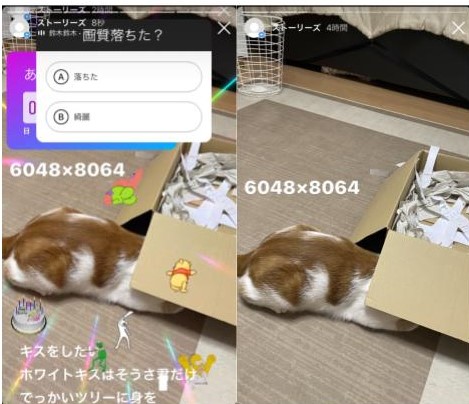
Instagramでは投稿の種類に合わせて作成するのが重要
ストーリーズのみならず、
一般投稿などでも推奨サイズがあるので、
合わせて作成しないと
画質の劣化や、思ってもいなかったところでの
切り抜きなどが起きてしまう場合があります。
しっかりとそれぞれの投稿についての理解を深め、
最適なものを作っていくことためにこちらの記事も参考にしましょう。
※インスタの投稿の種類に関してはこちら
こちらの記事をお読みの方におすすめのダウンロード資料
Instagram広告の基本と活用方法

もはや必須のSNSとなったInstagram!
SNS広告として活用するするための基本知識をこちらにまとめました。
話題のストーリーズやリールなど
様々な面に配信できる非常に強力な広告です。
ライタープロフィール

- 株式会社ウィニングフィールド 代表取締役
-
富山県出身。通信機器の販売代理店~エンタメ・雑誌・広告業界~外資系広告代理店のデジタルマーケティング部を経て起業に至る。現在は中小企業・店舗、物販通販事業者、個人事業主を中心にWebの広告運用代行事業やWebコンサルティングとWebマーケター養成講座の開講、動画コンテンツ販売などを展開中。
<認定資格>
Yahoo!リスティング広告認定プロフェッショナル
Google Partner(Google AdWords 認定資格)
Googleインドアビューセールスパートナー
最新の投稿
 イベント(kamakuraweb)2025.01.17【実例紹介多数!!】アドアフィ/ダイレクトマーケティングの基本となる「記事LP」セミナー
イベント(kamakuraweb)2025.01.17【実例紹介多数!!】アドアフィ/ダイレクトマーケティングの基本となる「記事LP」セミナー イベント(kamakuraweb)2024.12.06【業種ごとの事例付き】ノーコードツールStudioを使用した自社で管理できるWebサイト制作・運用セミナー
イベント(kamakuraweb)2024.12.06【業種ごとの事例付き】ノーコードツールStudioを使用した自社で管理できるWebサイト制作・運用セミナー イベント(kamakuraweb)2024.12.06【円安の今こそ外貨で売上・収益を上げる】Shopfyを活用した勝てる越境ECセミナー
イベント(kamakuraweb)2024.12.06【円安の今こそ外貨で売上・収益を上げる】Shopfyを活用した勝てる越境ECセミナー イベント(kamakuraweb)2024.10.25【縦型ショート動画✖︎リストマーケティング】SNS✖︎LINEで少数フォロワーでもマネタイズができるマーケティングセミナー
イベント(kamakuraweb)2024.10.25【縦型ショート動画✖︎リストマーケティング】SNS✖︎LINEで少数フォロワーでもマネタイズができるマーケティングセミナー
RECOMMENDこちらの記事も人気です!
-

【セミナー内容公開】Google Analytics 4を知って仕事の、あなたの未来を変えよう!
HP制作・構築施策 News セミナーレポート 新着情報 講座・セミナー情報 講座情報 -

副業で目標金額100%超えを達成!「クラウドファンディング」成功の極意を注目のサステナブルブランドに聞きました!
インタビュー ライフスタイル 仕事・キャリア 新着情報 茅ヶ崎 -

【湘南R134】ドライブ途中で立ち寄りたいおすすめの飲食店特集第一弾!七里ガ浜を一望しながら気取らないイタリアンを「Amalfi DELLASERA」
グルメ コラム 新着情報 鎌倉 -

ライブコマースの仕組みは2パターン。成功しやすい配信方法と上手な活用術
WEBマーケティング 新着情報 -
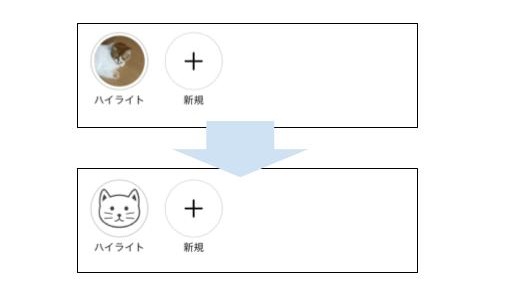
【簡単】インスタ ハイライトのアイコン(カバー)画像の変え方 変更手順を解説
コラム 新着情報 -
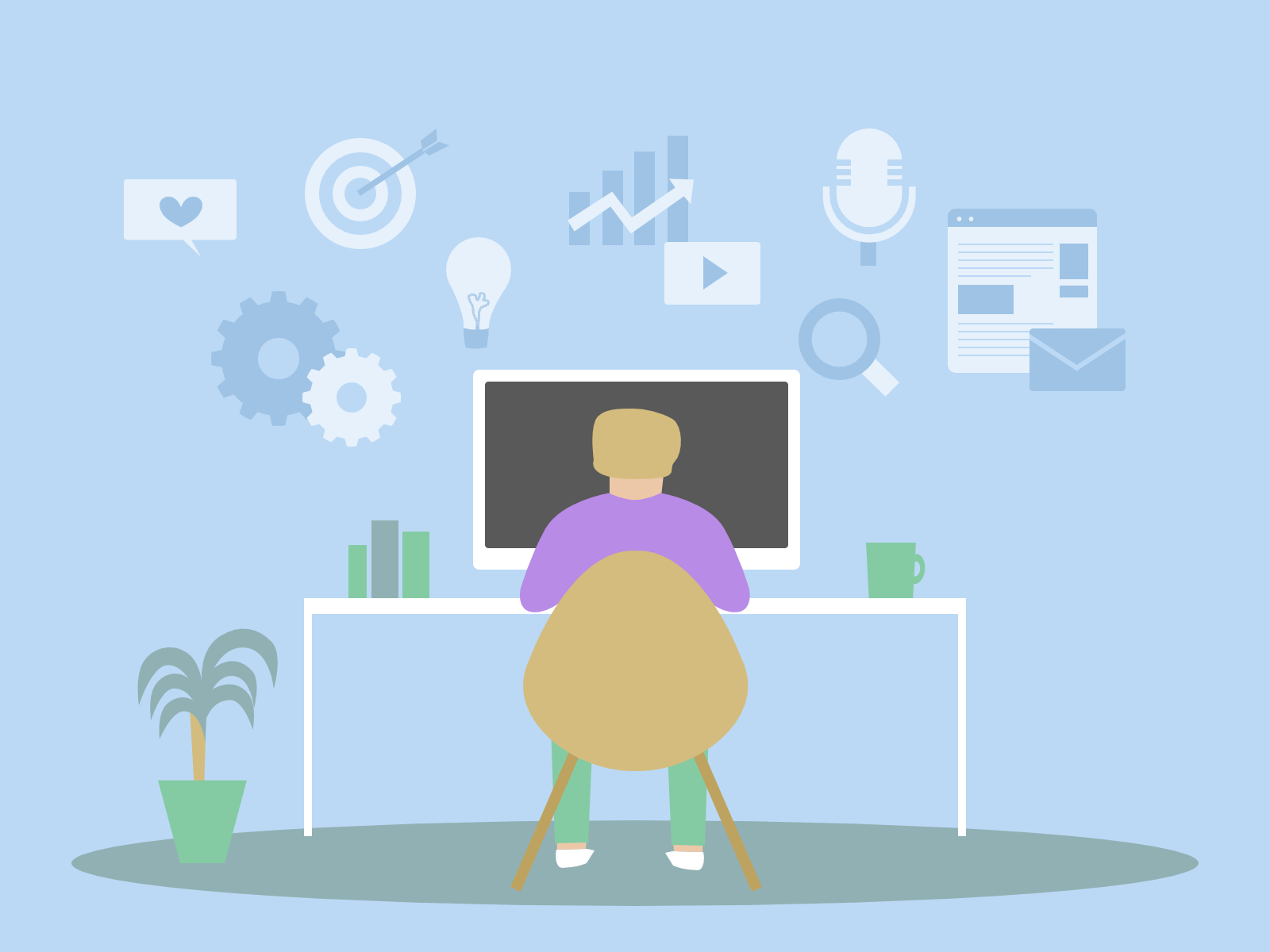
【Webマーケティング・Web業界転職時にも使える!】広告運用の資格8選
WEBマーケティング Web広告入門 新着情報