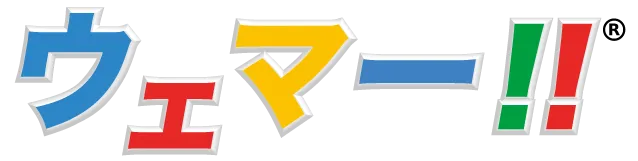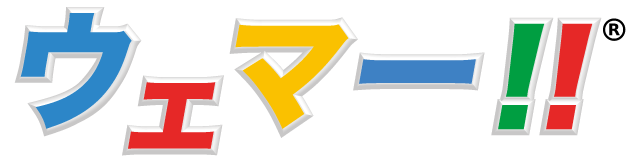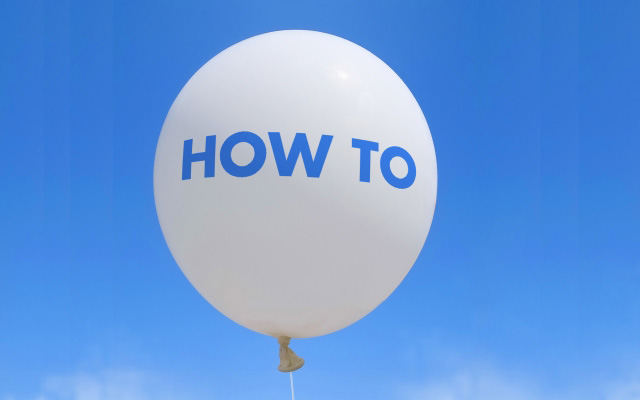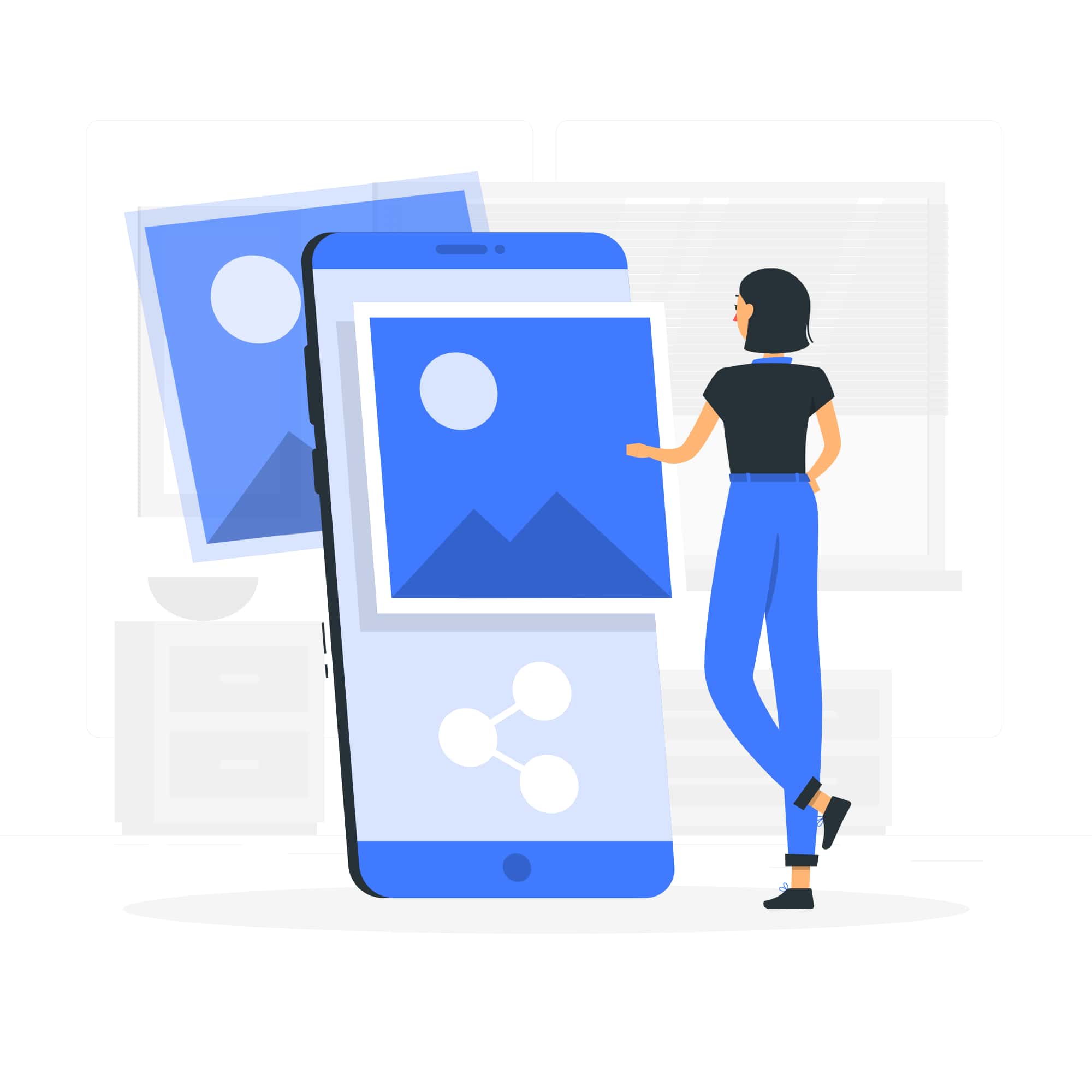Facebook広告|ピクセルとカスタムコンバージョンの設定方法をご紹介

Facebook広告で広告を配信するためには、さまざまな設定をする必要があります。
設定方法がわからなければ、効率よく広告配信することは難しいです。そこでFacebook広告で大切になる「ビジネスマネージャーにアカウントを紐付ける方法・ピクセルの設定方法・カスタムコンバージョンの設定方法」についてご紹介します。1つ1つ手順をご紹介するので、ぜひ参考にしてみてください。
目次
ビジネスマネージャー内におけるそれぞれのアカウントの紐付け・設定方法

ビジネスマネージャー内におけるそれぞれのアカウントを紐付ける設定をするためには、まずビジネスマネージャーに個人アカウントよりログインする必要があります。個人アカウントでログインできている状態を前提に下記の手順を参考にしてください。
1、該当するビジネスマネージャーをクリックする
2、「ビジネスの設定」をクリックする
3、左側のユーザーから「追加」をクリックする
4、追加したいユーザーの「メールアドレス」入力する
5、ユーザーのアクセスの許可を割り当てる
6、より詳細にアクセス許可を割り当てる
ここでは「ページ・広告アカウント・カタログ・アプリ」のアクセス許可を割り当てられます。
カテゴリごとに全権許可したい場合は「管理者アクセス」を許可してください。
7、「招待」をクリックする
8、ユーザーの招待が完了
以上の手順でビジネスアカウントにユーザーを追加できます。
追加したユーザーには「招待されました」という旨のメールが送られるのですが、招待のメールはタイムラグが生じる可能性があります。なかなかメールが送られない場合は「再送信」をクリックして、表示される招待のURLをコピーして追加したユーザーに送ってください。
広告アカウントに「ピクセル」を紐付け・設定する方法
ビジネスマネージャー内のデーターソースに「ピクセル」というものが存在します。
ピクセルは1広告アカウントごとに1ピクセルと決められていますが、ビジネスマネージャーの場合は1ビジネスマネージャーにデフォルトで10個のピクセルを生成できます。作ったピクセルに関しては「どの広告アカウントに紐付けますか?」という設定する必要があります。設定の手順は下記の通りです。
1、「追加」をクリックする
2、ピクセルの名称を入力
ビジネスマネージャー名ではなく案件名で設定することをおすすめします。
埋め込むURLは設定してもしなくてもどちらでも構いません。
3、「次へ」をクリックする
4、ピクセルの紐付け完了
以上の手順で広告アカウントにピクセルを紐付けることができます。
そして紐付けたピクセルを扱えるユーザーを設定する場合は「ユーザー」をクリックして、扱えるようにするユーザーを選択してアクセスの許可を割り当ててください。最後に「アクセス許可を設定」をクリックすると追加が完了します。
ビジネスマネージャーではなく、広告アカウントにピクセルを追加することも可能です。
詳しい生成・設定・編集方法は下記にて解説しています。
ビジネスマネージャーではさまざまな紐付け・設定ができるのですが、「複雑だな」と感じられた方は「設定ガイド」を確認してみてください。基本的に「設定ガイド」の通りに行えば、広告を配信できるまでは設定できると思います。
広告アカウントにピクセルを生成・設定・編集する方法

上記でお伝えしたピクセルの設定方法はビジネスマネージャーでの手順になります。
ここではビジネスマネージャーではなく「広告アカウント」ごとにピクセルを生成・設定・編集する方法を解説します。上記でもお伝えしましたが、ビジネスマネージャーではデフォルトで10個のピクセルを生成できますが、広告アカウントでは1個しか生成できません。
広告アカウントごとにピクセルを生成するためには、左側の「広告アカウント」をクリックして、「広告マネージャーで開く」をクリックします。クリックすると左上に選択した広告アカウントが表示されるので、間違っていないか確認しましょう。生成したい広告アカウントを選択できている状態であることを前提に、生成・設定・編集してください。
広告アカウントのピクセル生成手順
上記でお伝えしたように「広告アカウント」をクリックして「広告マネージャーで開く」をクリックした状態であることを前提に、下記の手順を参考にしてみてください。
1、左側にある「ビジネスツール」をクリックする
2、「イベントマネージャー」をクリックする
3、「データソースをリンク」をクリックする
4、「WEB」にチェックを入れて「スタート」をクリックする
WEBの他に「アプリ・オフライン」という項目があるため間違わないように注意してください。
5、「Facebookピクセル」にチェックを入れて「リンクする」をクリックする
6、ピクセルに名前を付けて「次へ」をクリックする
ピクセルの名前は案件名や商品名などで設定することをおすすめします。
以上の手順でピクセルを生成することが完了しています。
ピクセルの設定手順
生成できたピクセルをWEBサイトに設定する方法をご紹介します。ピクセルに名前を付けて「次へ」をクリックした状態を前提に下記の手順を参考にしてみてください。
1、「コードを手動でインストール」をクリックする
2、「コードをコピー」をクリックしてコードをコピーする
3、WEBサイトにコピーしたコードを貼り付ける
WEBサイトにコードを貼り付けると、設定が完了します。
例えば、コンバージョンを計測したい場合はサンクスページにコードを貼り付けることでピクセルの設定が完了します。WEBサイトにピクセルを埋め込めている状態ですと、最初の画面にアクセス状況が表示されます。
ピクセルの編集手順
ピクセルを編集する場合は「Facebookピクセル 標準イベント」などと調べて、Facebookの「ビジネスヘルプセンター」にアクセスしてください。アクセスすると、複数の標準イベントが表示されるので、その画面で表示されていることを前提に下記の手順を参考にしてみてください。
1、編集したいイベントコードをコピーする
2、上記でコピーした初期のコードに「1」でコピーしたコードを貼り付ける
3、編集したピクセルをWEBサイトに貼り付ける
以上の手順でピクセルを編集できます。
例えば、「ページビュー」から「カートに追加」に変更したい場合は、コードの中の「ページビュー」の部分を「カートに追加」に変更してください。
コードは英語で表示されているので、間違わないように注意しましょう。
そして「カードに追加」以外にも標準イベントはあるので、同様の手順で間違わないようにコードを編集してください。上記のようにピクセルを編集して計測する方法もありますし、カスタムコンバージョンで計測する方法もあるので、自身がやりやすい方で計測してください。
そしてピクセルを編集することで1つのピクセルでさまざまな計測をすることも可能ですし、ビジネスマネージャーから広告アカウントにピクセルを付与することも可能です。
ただし、初心者の場合は1ピクセルで1つの案件を計測することをおすすめします。
「カスタムコンバージョン」の設定方法

前提として、コンバージョンキャンペーンで広告を出稿するためには、ピクセルをサイトを埋め込んでおく必要があり、広告の管理画面でゴールポイントを設定する必要があります。
そのゴールポイントを自身でカスタムして作る設定を「カスタムコンバージョン」と言います。
カスタムコンバージョンでは、LINEのタップやサイト上でアクションを起こした場合に計測する設定もできるのですが、この記事ではシンプルなサンクスページに到達したらコンバージョンというゴールポイントの設定方法をご紹介します。
カスタムコンバージョンの設定手順
まずは広告の管理画面を表示できていることを前提に、下記の手順を参考にしてみてください。
1、左側のビジネスツールをクリック
2、イベントマネージャーをクリック
3、左側の「カスタムコンバージョン」をクリックする
標準イベントを作成する際は、ピクセルで編集することをおすすめします。
4、「カスタムコンバージョンを作成」をクリックする
5、名前・URLを入力する
名前は「メルマガ登録_サンクスページ到達」などわかりやすく設定することをおすすめします。URLはサンクスページのURLを入力してください。
そして、より詳しい設定をしたい場合は「+」をクリックしてください。
6、「作成する」をクリックする
以上の手順でゴールポイントを作成できます。
何度もお伝えしているようにサンクスページにピクセルを埋め込んでいる状態が前提になります。
そしてカスタムコンバージョンはコンバージョンキャンペーンを設定する前に、設定しておく必要があります。
まとめ
この記事ではピクセルとカスタムコンバージョンの設定方法についてご紹介しましたが、いかがだったでしょうか?
この記事でのポイントは、
・ビジネスマネージャーにアカウントを紐付けるためには「招待」する必要がある
・1ビジネスマネージャーには10個のピクセルが生成することが可能
・ピクセルの名前は商品名や案件名で設定することがおすすめ
・「ビジネスヘルプセンター」よりピクセルの編集が可能
・初心者の場合は1ピクセルで1つの案件を計測することがおすすめ
・カスタムコンバージョンとはゴールポイントを自身で作り設定すること
・カスタムコンバージョンはピクセルを埋め込んでいることが条件になる
です。
この記事を参考にFacebook広告で欠かせない設定をしてみてください。
ライタープロフィール
最新の投稿
 Facebook広告2020.12.30Facebook広告マネージャー管理画面の設定方法を解説
Facebook広告2020.12.30Facebook広告マネージャー管理画面の設定方法を解説 Facebook広告2020.12.29コンバージョンキャンペーンで広告を出稿する手順を解説
Facebook広告2020.12.29コンバージョンキャンペーンで広告を出稿する手順を解説 Facebook広告2020.12.28カスタムオーディエンス・類似オーディエンスの設定手順を解説
Facebook広告2020.12.28カスタムオーディエンス・類似オーディエンスの設定手順を解説 Facebook広告2020.12.25Facebook広告|オーディエンスの概念と設定方法について解説
Facebook広告2020.12.25Facebook広告|オーディエンスの概念と設定方法について解説