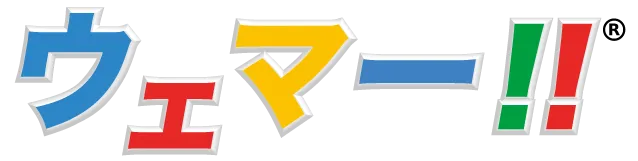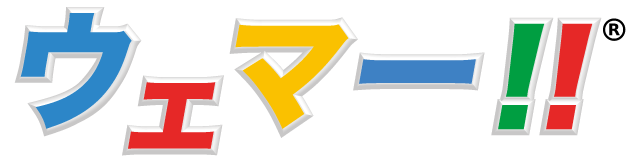【活用方法まで解説】スラスラ分かるGoogle Analytics使い方
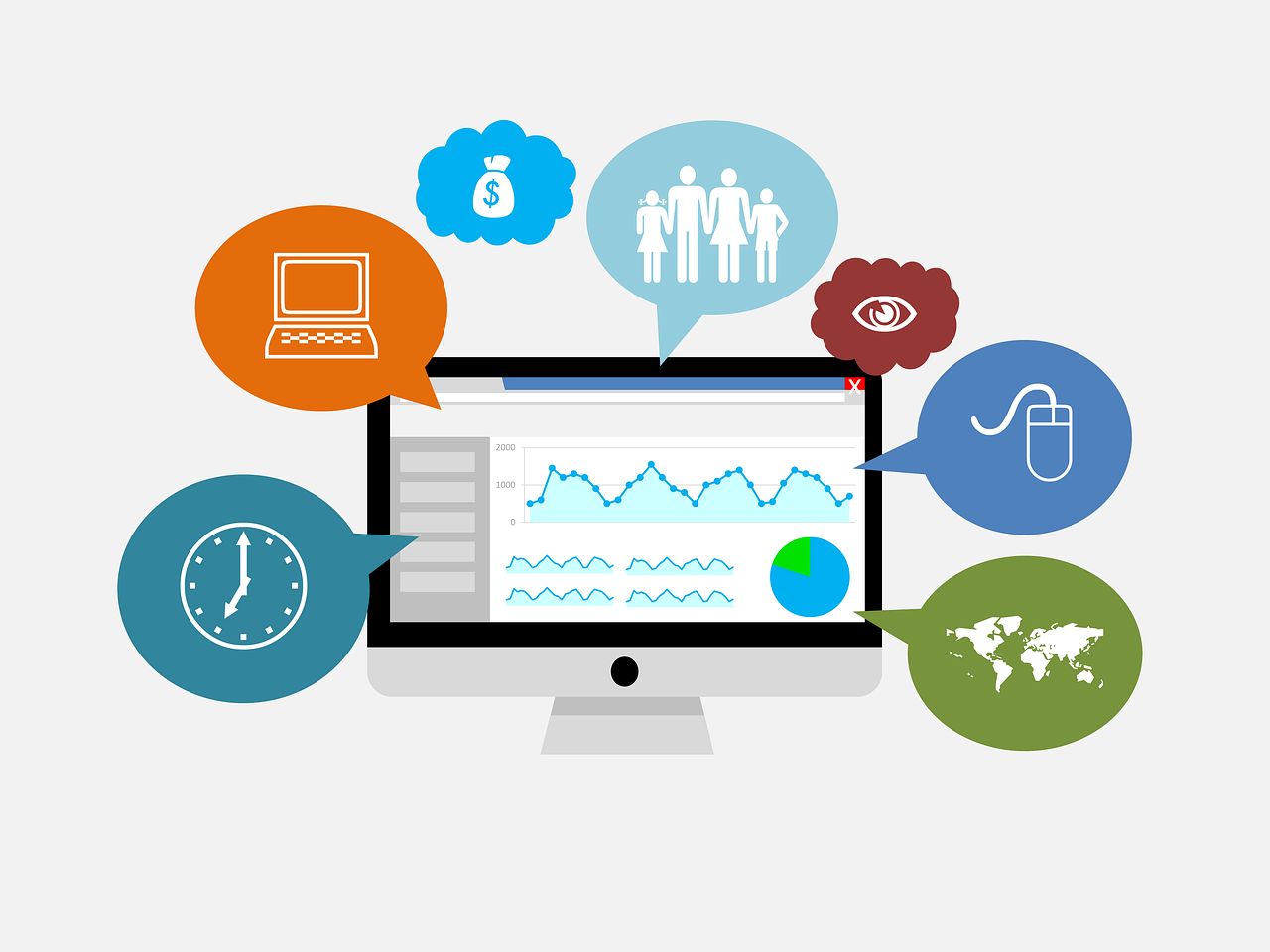
自社のWebメディアを使ったマーケティングを成功させるためには、しっかりとした効果分析が欠かせません。そして効果分析の際重要なツールとなるのが、「Google Analytics」です。
Webメディアを運営している企業は必ず導入していると言っていいほどGoogle Analyticsのシェアは大きく、この記事を見ている方にも「Google Analyticsの運用を任された」という方が多くいらっしゃると思います。Google Analyticsは機能が多彩な分、すべての機能を使おうとすると大変です。
しかしGoogle Analyticsの基本的な使い方を覚えれば、一通り効果分析ができるようになります。今回はGoogle Analytics初心者向けに、スラスラ分かるようにGoogle Analyticsの設定方法から中心となる機能の説明、そして活用方法までをご紹介していきます。
目次
そもそもGoogle Analyticsとは
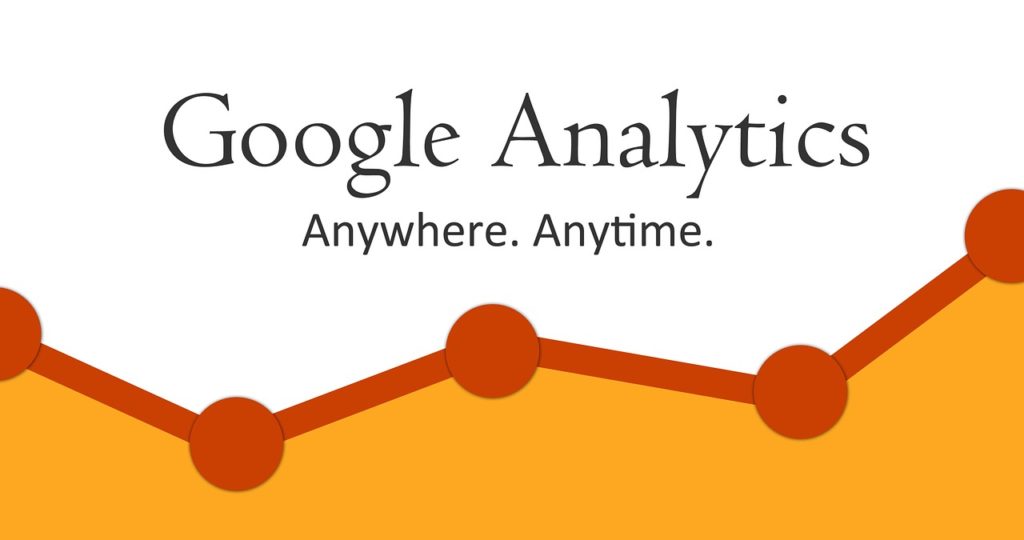
Google Analyticsは、Googleが提供するWebサイト分析ツールです。たくさんの機能が搭載されているにもかかわらず「分析でよいコンテンツが増えると自分たちの収益にもなる」というGoogleのスタンツの元、基本無料で使えます。こういった機能面やコスト面でのメリットから今や多くの企業がGoogle Analyticsを使って分析を行っています。
Google Analyticsでは
- 月間どれくらい自社メディアがアクセス数を稼げているか
- 自社メディアへの流入元を詳しく知りたい
- 自社メディアの中で、どのページがコンバージョンにつながっているのか
こういった希望や疑問をデータで表示して、各機能を使い細かく分析が可能となっています。
例えば自社メディアへ訪問しているユーザーについて調べたい場合は、概要レポートから新規ユーザー数や再訪問者数、そしてページビュー数や直帰率など関連項目を細かく調べて表示できます。このように自分の調べたい内容に応じて、細かく掘り下げて分析ができるのがGoogle Analyticsのメリットです。
Google Analytics 使い方 ~初期設定方法~
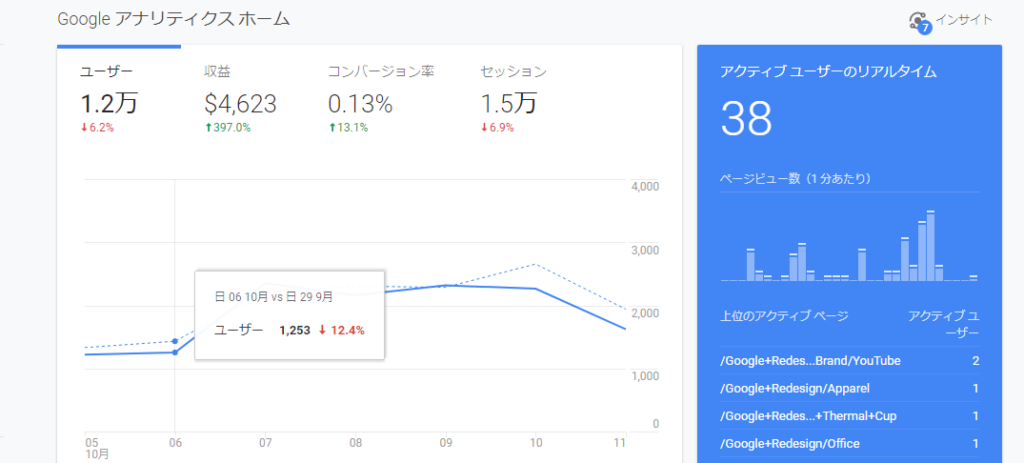
ここからは、Google Analyticsの初期設定方法について解説していきます。
- Google Analyticsの紹介ページから、Google Analyticsアカウントの開設画面へアクセス
- 画面に沿って開設作業を進める
- トラッキングIDを取得して、解析したいWebサイトへ貼りつける
1.Google Analyticsの紹介ページから、Google Analyticsアカウントの開設画面へアクセス
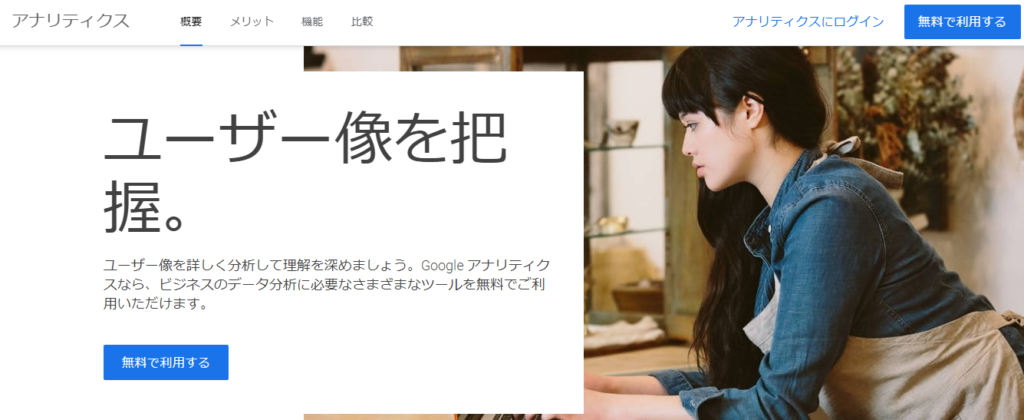
引用元:Google Analytics
まずはGoogle Analyticsの紹介ページへアクセスして、Google Analyticsで使いたいGoogleアカウントでログインを行います。するとGoogle Analyticsアカウントの開設画面トップへ移動します。
2.画面に沿って開設作業を進める
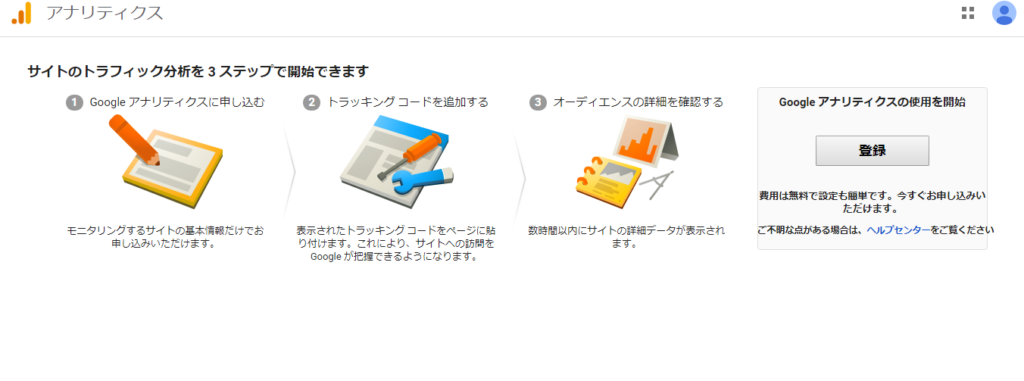
開設画面トップへ移動した後は、画面に沿って開設作業を進めていきます。
- アカウントID(自由に入力できますが、分かりやすい名前にしておきましょう)
- 測定の対象(Webサイトを測定する場合は「ウェブ」メニューを選択します)
- ウェブサイトの名前(自由に入力できるが、分かりやすい名前にする)
- ウェブサイトの URL
- 業種
- レポートのタイムゾーン(「日本」を選択して時間がずれないようにする)
といった項目を、画面に沿って入力していくだけです。
そして規約に同意すると、「トラッキングID(Webサイトを解析するための埋め込み用ID)」と「グローバルサイトタグ(Google Analyticsを連携させるためのHTMLコード)」が表示されます。
3.トラッキングIDやグローバルサイトタグを使って、Webサイトと連携させる

最後に、トラッキングIDやグローバルサイトタグを使って、Google AnalyticsとWebサイトを連携させます。
連携方法には、主に
- 通常のWebサイトの場合
- WordPressの場合
- はてなブログなど、Google Analytics連携機能があるサービスの場合
で分かれてきます。
通常のWebサイトの場合
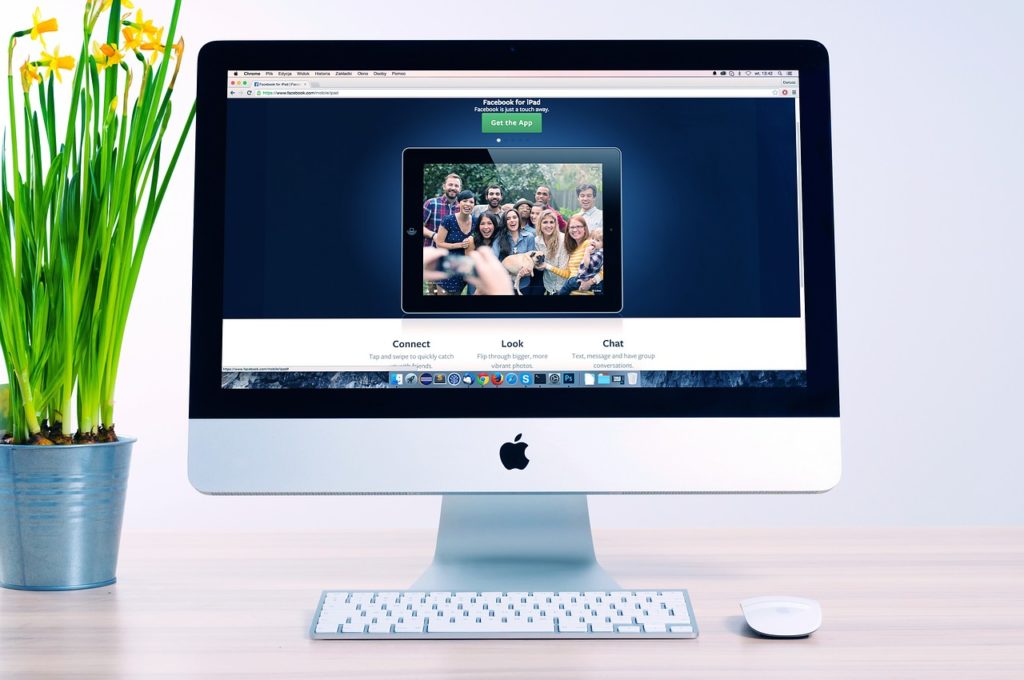
通常のWebサイトに貼り付ける場合は、まず表示されているグローバルサイトタグをマウスなどで選択します。するとトラッキングIDが自動で全選択されるので、コピーします。後は対象Webサイトの<head>開始タグ直後に、コピーしたグローバルサイトタグを貼りつけます。
ちなみにもっと簡単にグローバルサイトタグを貼りつけたい場合は、「Googleタグマネージャー」を使う手もあります。Googleタグマネージャーはトラッキングコードなどを簡単に貼りつけられるツールで、Google Analyticsと同じで無料で利用できます。
WordPressに貼りつける場合
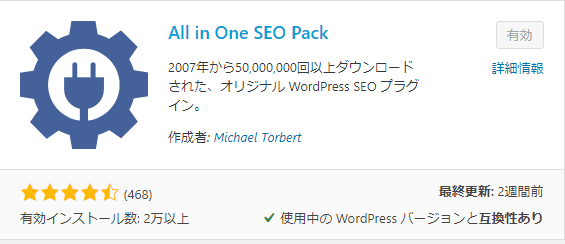
「WordPress」の場合は、プラグインを使ってGoogle Analyticsとの連携を行えます。
例えば有名なプラグイン「All in One SEO Pack」を使う場合は、まずAll in One SEO PackをWordPressからインストールします。
そしてWordPressダッシュボードに追加されたメニューから「All in One SEO 」→「一般設定」メニューとたどり、表示された「All in One SEO Pack プラグイン設定」画面からGoogle Analyticsの欄を探します。最後にGoogle AnalyticsのトラッキングIDを欄に貼りつけ最下部の「設定を更新」ボタンを押すと、連携が完了します。
このようにWordPressの場合はプラグインを使うと、トラッキングIDを入力するだけで簡単にGoogle AnalyticsとWebサイトの連携が完了します。
はてなブログなど、Google Analytics連携機能があるサービスの場合
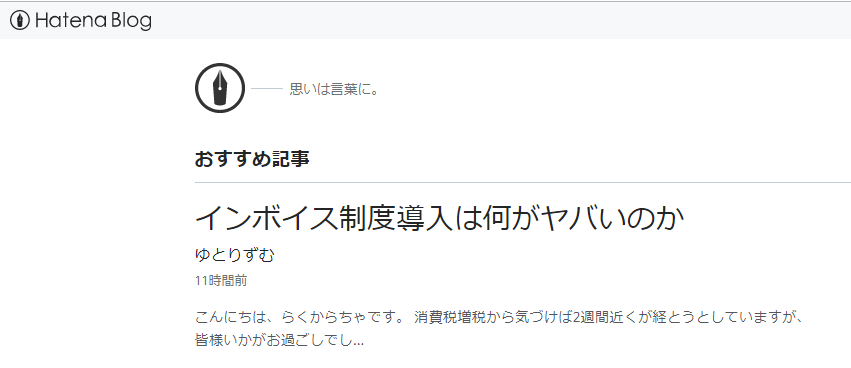
引用元:はてなブログ
Webサイトを簡単に作成できる「はてなブログ」のようなサービスの中には、Google Analyticsとの連携機能が用意されているものもあります。連携機能がある場合は、各サービスの画面からトラッキングIDを入力するだけで連携が完了します。
はてなブログの場合はまずダッシュボードにアクセスし、「設定」→「詳細設定」とたどります。そして「Google Analytics 埋め込み」欄に、トラッキングIDを貼りつけ最下部の「変更する」ボタンをクリックします。これだけでGoogle Analyticsとの連携が完了します。
Google Analytics 使い方 ~機能の説明~

Google Analyticsを操作する上で覚えておきたいのは、ホーム画面左側にある
- リアルタイム
- オーディエンス
- 集客
- 行動
- コンバージョン
上記5つのメニューで使える機能です。そこでここからは、この5つのメニューをどのように使えばよいかまで含めて分かりやすく解説していきます。
リアルタイム
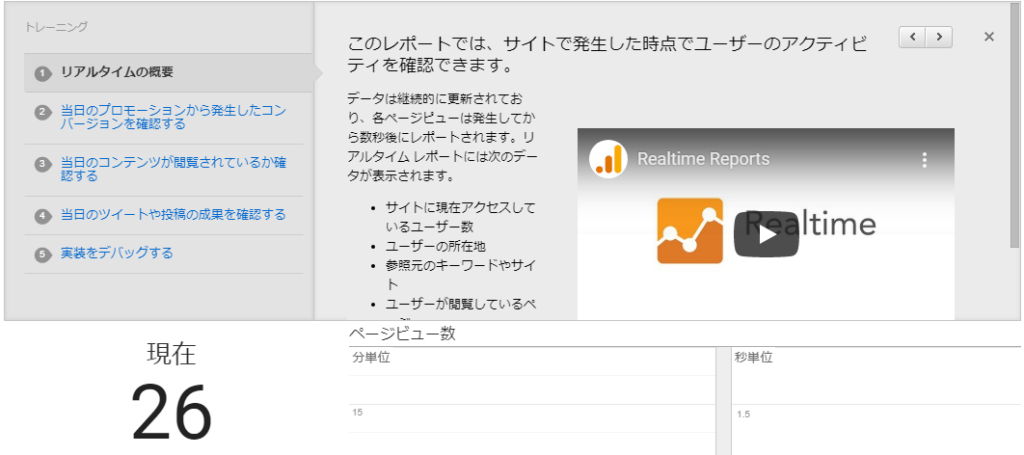
「リアルタイム」メニューは、対象Webサイトの現在の分析データを、レポートとして閲覧できます。
クリックすると
- 概要(現在のアクセス数やどこから閲覧されているかなどの情報をまとめてチェックできる)
- 地域(どの地域から閲覧されているかを確認できる)
- トラフィック(リアルタイムのアクセス数やアクセス数推移、ページビュー数などを確認できる)
- コンテンツ(現在どのページが閲覧されているかなどを調べられる)
- イベント(ユーザーがどんなアクションをサイト内で取ったのかなどを確認可能)
- コンバージョン(購入完了といったコンバージョンの達成率などを調べられる)
といったメニューが表示されるので、目的に応じて各メニューをクリックし、レポートを確認します。
主に「現在開催中のイベントに対して、上手く効果が出ているかをリアルタイムで調べたい」という場合などに使えます。
オーディエンス
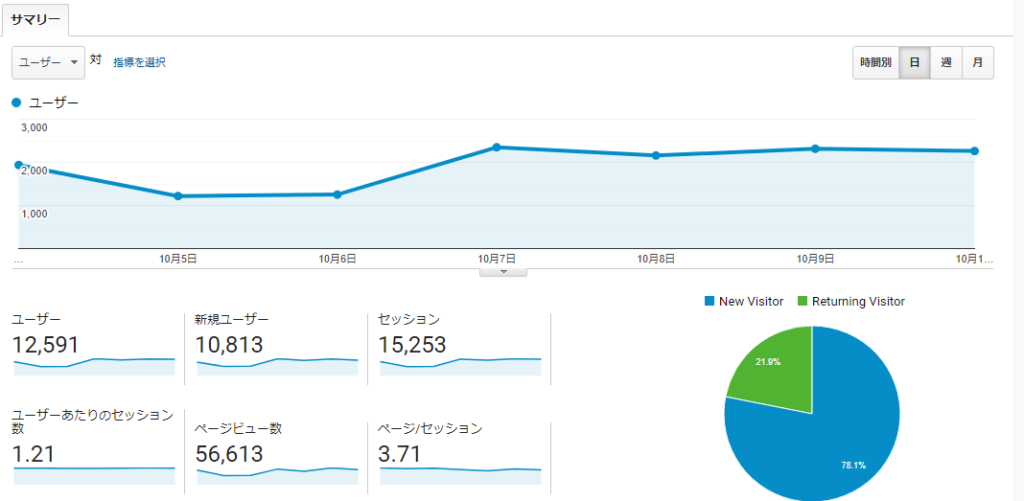
「オーディエンス」メニューでは、サイト内を指定期間内に閲覧したユーザーの属性などを詳しく調べられます。
- 概要(全体ユーザー数や新規ユーザー、再訪問ユーザーなどを分析できる)
- アクティブユーザー(指定期間内のアクティブユーザー数を分析できる)
- ライフタイムバリュー(2019年10月時点β版、LTVを調べられる)
- コホート分析(2019年10月時点β版、コホート分析が利用できる)
- オーディエンス(オーディエンス(定義した特徴や行動パターンを持つユーザー)について調べられる)
- ユーザー属性(Webサイト閲覧ユーザーの性別や年齢など、属性について調べられる)
- インタレスト(ユーザーがWebサイト内のどんなカテゴリに興味があるかなどを調べられる)
- 地域(ユーザーを言語や地域別にセグメントして、セグメントごとのセッション数などを調査できる)
- 行動(新規顧客やリピーターなどの行動について、細かく調べられる)
- テクノロジー(どのブラウザやOSなどを使ってWebサイトへアクセスしてきたかを調査可能)
- モバイル(パソコンやスマホなど、どのデバイスからアクセスしてきたか測定可能)
- クロスデバイス(2019年10月時点β版、同じユーザーが複数デバイスでアクセスしたときも測定可能)
- カスタム(カスタム変数を設定することで、独自属性に基づいてセグメントなどが可能になる)
- ベンチマーク(業界データと自社のデータを比較・分析できる)
- ユーザーフロー(フローチャートのような形式で、カスタマージャーニーを確認できる)
などのメニューがあります。
「期間内にどれくらいのユーザーがアクセスしてきたか」や「属性ごとにユーザーを細かくセグメントしたい」というときに使えます。上記に書いたようにメニューが多いですが、とりあえずは概要メニューのレポートだけでもしっかり分析できるようになると全然違います。
集客
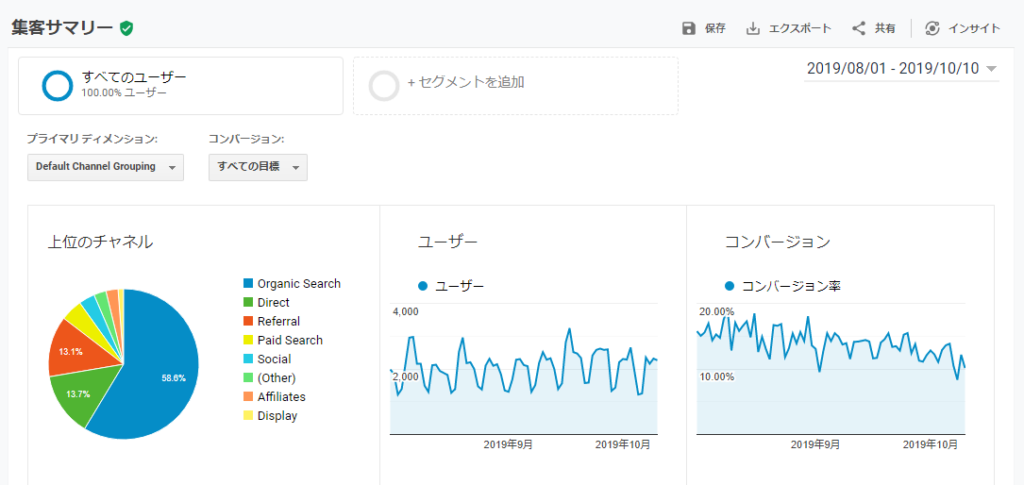
「集客」メニューは、ユーザーがどこからWebサイトへ流入してきたかなどを調べるために使います。
- 概要(上位の流入元やユーザー数などを調べられる)
- すべてのトラフィック(各チャネルからのセッション数や直帰率などが調査可能)
- Google広告(Google広告と連携させることで、適切な広告運用などについて分析可能)
- Search Console(Google Search Consoleと連携して分析が可能)
- ソーシャル(SNSがWebサイトにどんな効果をもたらしているのかを分析できる)
- キャンペーン(開催中のキャンペーンがどのような効果をWebサイトにもたらしているか分析可能)
などのメニューがあります。
「自社目標で設定したように、上手く各流入先から希望通りのアクセスを得られているか」などを調べたいときに役立つメニューです。
行動
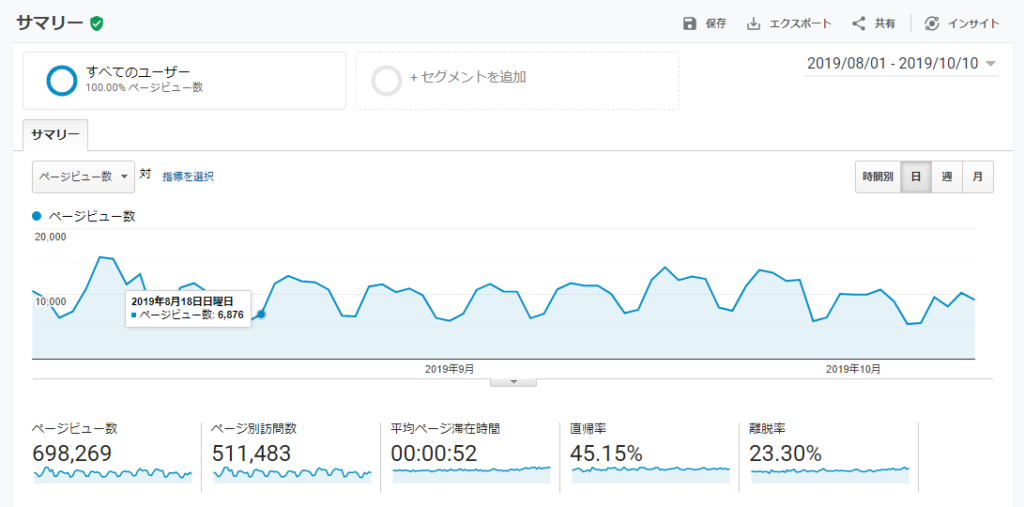
「行動」メニューでは、ユーザーがWebサイト内でどのような行動を取ったかなどを知ることができます。
- 概要(平均ページ滞在時間や離脱率などを調べられる)
- 行動フロー(ユーザーがどういう順番でどのページを見たのかを可視化できる)
- サイトコンテンツ(各ページがランディングページになった数や、ページ価値などを分析可能)
- サイトの速度(Webサイトがどのくらいの速度で読み込まれているかなどを測定可能)
- サイト内検索(サイト内検索機能のパフォーマンスなどを測定可能)
- イベント(リンクのクリックなど、指定したイベントの発生回数などを調べられる)
- サイト運営者(AdSense や Ad Exchangeの効果分析が可能 )
- ウェブテスト(現在サービス停止、A/Bテストが可能だったが、Google オプティマイズへ移行)
といったメニューが存在します。
「ユーザーが自社の希望通りにWebサイト内を回遊してくれているか」などを調べたいときは、このメニューを使います。
コンバージョン
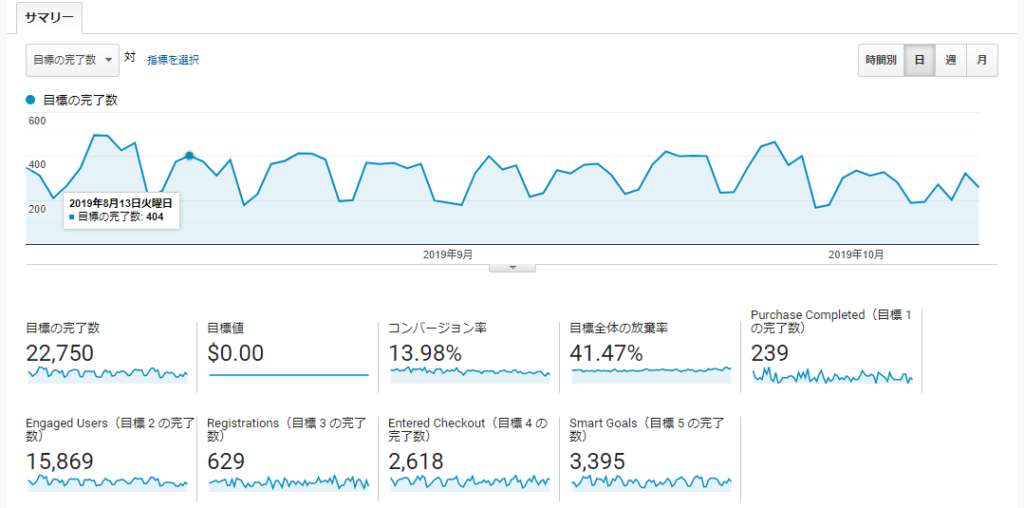
「コンバージョン」では、自社で設定したコンバージョンについて細かい解析ができます。
- 目標(各設定目標の完了数などを表示可能)
- eコマース(ECサイトで、商品の販売実績などを調べたいときに利用される)
- マルチチャネル(コンバージョン経路などをチェック可能)
- アトリビューション(2019年10月時点β版、マルチチャネルと似たようなことができる)
などのメニューがあります。
「自社設定のコンバージョンがしっかり達成されているか」などを調べたいときなどに、使えるメニューです。
Google Analytics 使い方 ~活用方法~
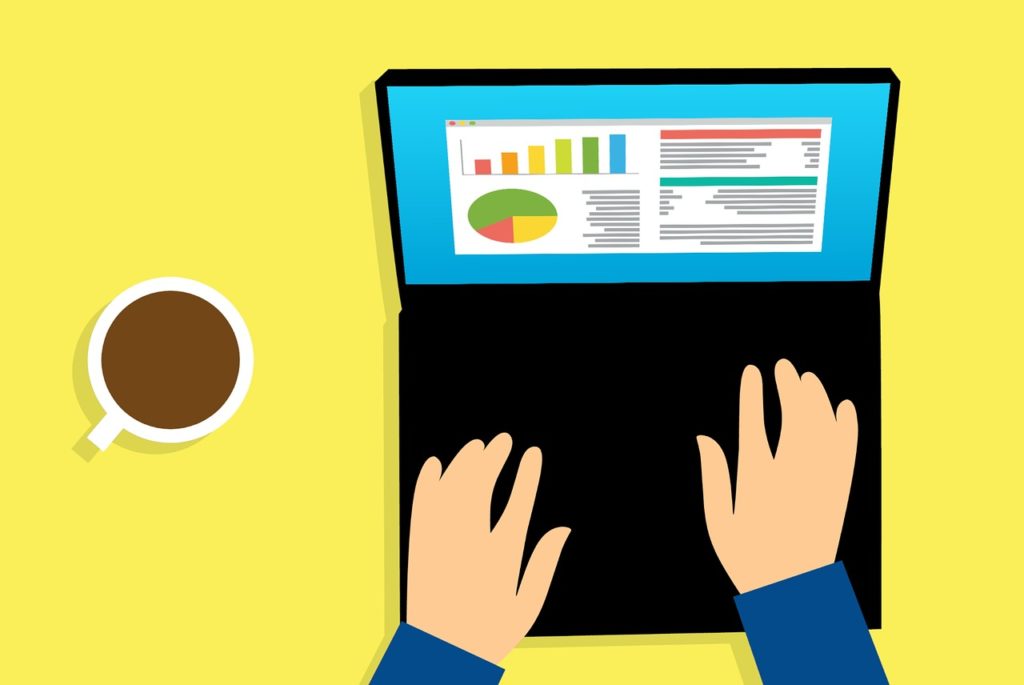
上記でお分かりの通り、Google Analyticsには実にたくさんのメニューがあります。ですからすべてを一気に覚えようとするとパンクしてしまうでしょう。しかしGoogle Analyticsで使う機能は目標ごとに限られており、すべてのメニューを無理に見る必要はありません。
例えば「今すぐリアルタイムのWebサイトパフォーマンスを調べたい」というときはリアルタイムメニューから概要レポートを見るだけでも、現在どのくらいのアクセスがあるか、そして人気のページはどれかなどを確認できます。また「Webサイトに1か月間でどのくらいユーザーが流入してきて、どのような層が多いのか」というときは、オーディエンスメニューから対象期間を1か月分に設定し、ユーザー属性メニューの年齢や性別などの割合を調べればすぐに分かります。
ちなみに細かいコンバージョン設定などは初心者にとっては難しいので、最初は概要レポートなど、用意されているデータを目標に応じて読み解く作業から始めてみましょう。すると「こういうときはこのデータを見れば知りたい内容が分かる」というように、大体調べ方の検討がつくようになります。調べ方が分かったらコンバージョン設定など、より難しい作業に挑戦してみましょう。
まとめ
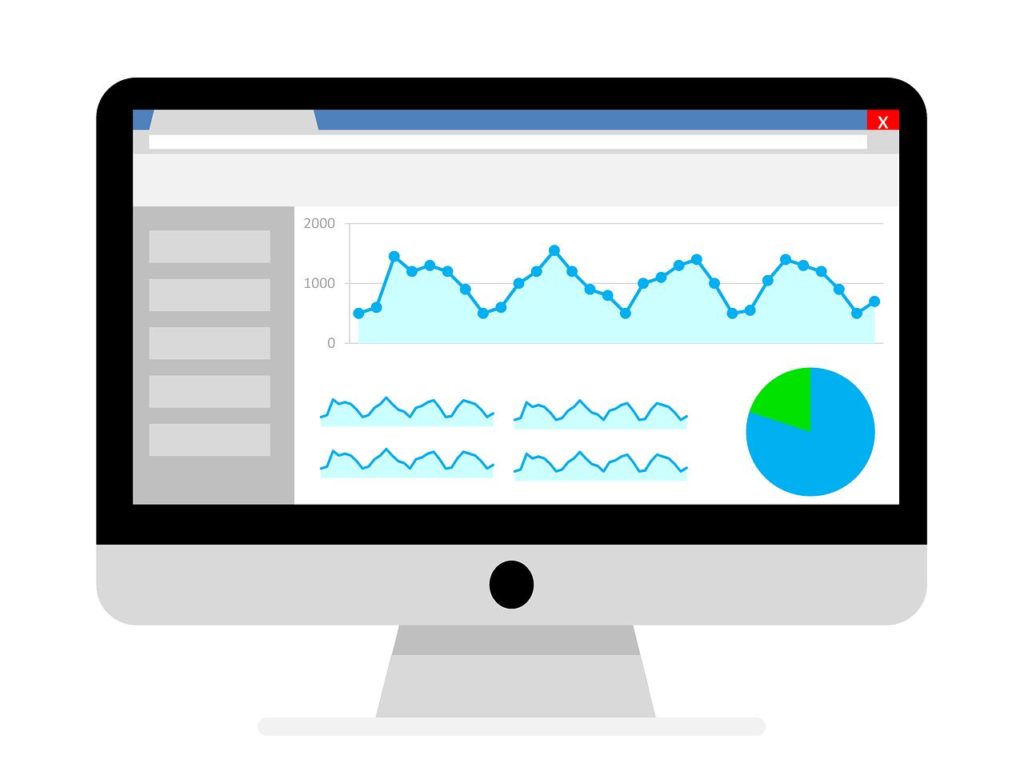
今回は初心者に分かりやすいように、Google Analyticsの初期設定や使い方などについて解説してきました。
Google Analyticsは多機能な分、使いこなすのにそれなりの時間がかかります。まずは基本的なレポートが読めるようにしてから各設定を行うようにすれば、順調にスキルは上がっていくでしょう。
ぜひGoogle Analyticsを利用して、自社Webサイトの改善に役立ててくださいね。
ライタープロフィール

- 株式会社ウィニングフィールド 代表取締役
-
富山県出身。通信機器の販売代理店~エンタメ・雑誌・広告業界~外資系広告代理店のデジタルマーケティング部を経て起業に至る。現在は中小企業・店舗、物販通販事業者、個人事業主を中心にWebの広告運用代行事業やWebコンサルティングとWebマーケター養成講座の開講、動画コンテンツ販売などを展開中。
<認定資格>
Yahoo!リスティング広告認定プロフェッショナル
Google Partner(Google AdWords 認定資格)
Googleインドアビューセールスパートナー
最新の投稿
 イベント(kamakuraweb)2025.01.17【実例紹介多数!!】アドアフィ/ダイレクトマーケティングの基本となる「記事LP」セミナー
イベント(kamakuraweb)2025.01.17【実例紹介多数!!】アドアフィ/ダイレクトマーケティングの基本となる「記事LP」セミナー イベント(kamakuraweb)2024.12.06【業種ごとの事例付き】ノーコードツールStudioを使用した自社で管理できるWebサイト制作・運用セミナー
イベント(kamakuraweb)2024.12.06【業種ごとの事例付き】ノーコードツールStudioを使用した自社で管理できるWebサイト制作・運用セミナー イベント(kamakuraweb)2024.12.06【円安の今こそ外貨で売上・収益を上げる】Shopfyを活用した勝てる越境ECセミナー
イベント(kamakuraweb)2024.12.06【円安の今こそ外貨で売上・収益を上げる】Shopfyを活用した勝てる越境ECセミナー イベント(kamakuraweb)2024.10.25【縦型ショート動画✖︎リストマーケティング】SNS✖︎LINEで少数フォロワーでもマネタイズができるマーケティングセミナー
イベント(kamakuraweb)2024.10.25【縦型ショート動画✖︎リストマーケティング】SNS✖︎LINEで少数フォロワーでもマネタイズができるマーケティングセミナー
RECOMMENDこちらの記事も人気です!
-
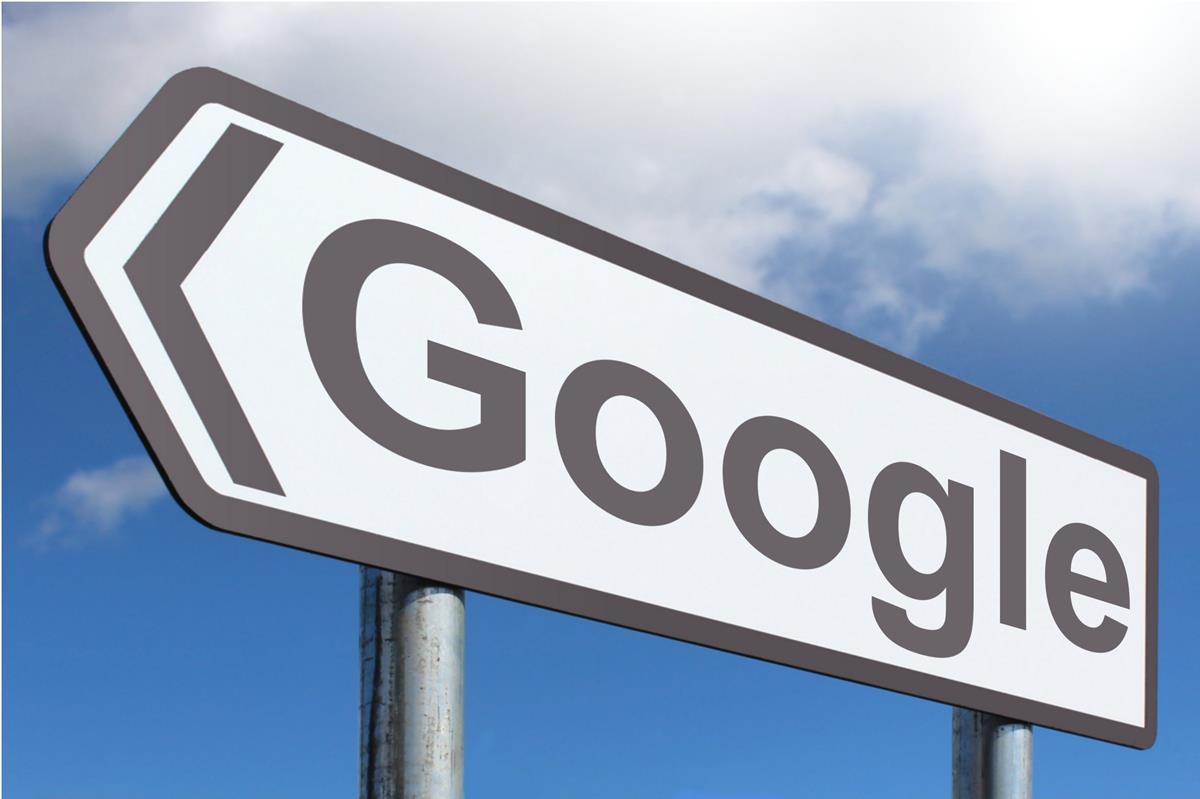
Googleキーワードプランナーの使い方や機能について知ろう
Google広告 -

eスポーツが日本を救う!?有名スクール取材で見えた「夢を叶えるために必要なこと」とは
WEBマーケティング インタビュー メディア 地域商圏・集客マーケティング 新着情報 -

スマホとSNSを最大限に利用する!
WEBマーケティング -

その運用金額、ぼったくられてるかも・・・?広告代理店社長が業界の闇を暴露
Facebook広告 Google広告 News SNS広告 WEBマーケティング Web広告入門 YouTube広告 仕事・キャリア 新着情報 -
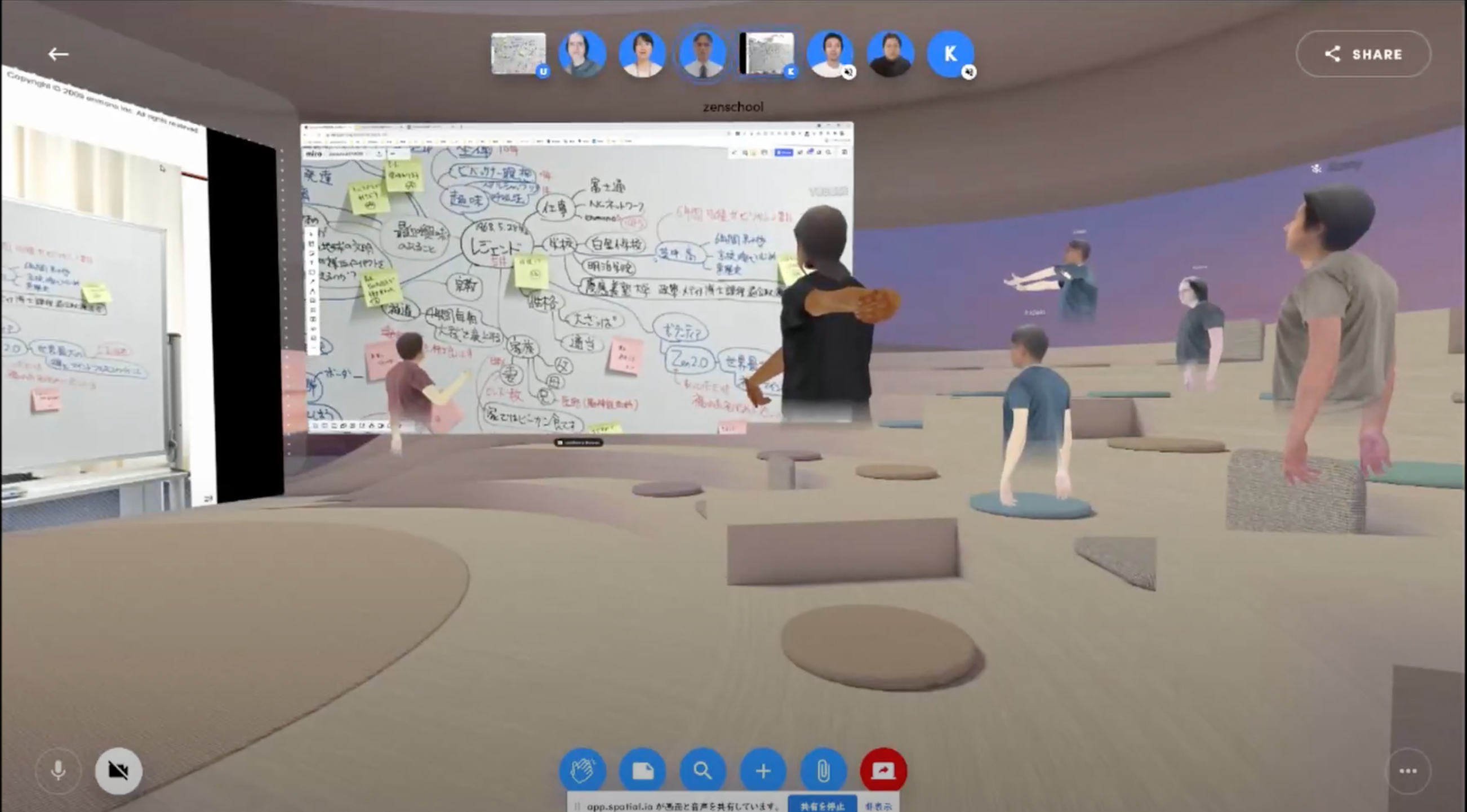
バーチャルコミュニケーション「メタバース」ビジネスミーティングはこう変わる
WEBマーケティング インタビュー ライフスタイル 仕事・キャリア 新着情報 -

鎌倉発!0円IT留学生たちがバケーションレンタルでウェルカムパーティー♪
WEBマーケティング ライフスタイル 仕事・キャリア 鎌倉