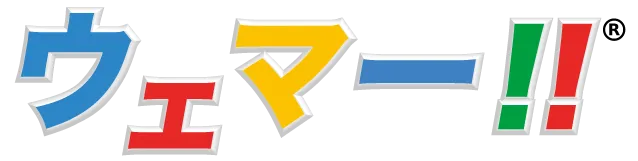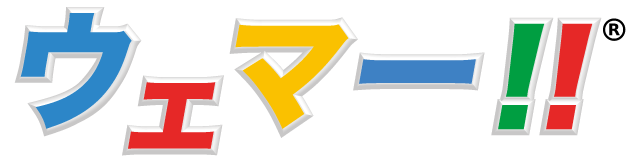コンバージョンキャンペーンで広告を出稿する手順を解説
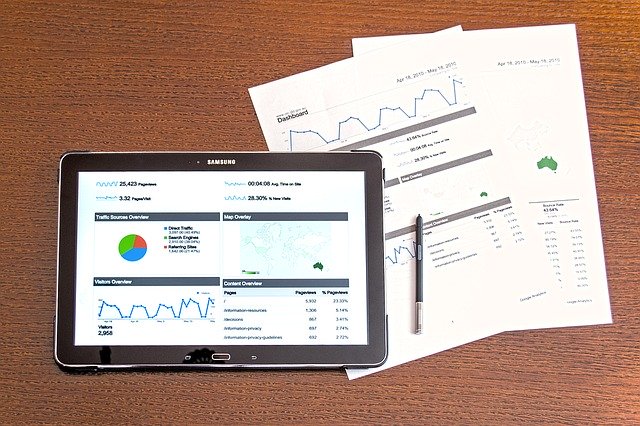
コンバージョンキャンペーンを広告アカウントで広告出稿するためには、広告アカウント単位でクレジットカードを紐付ける必要があります。この記事では広告アカウントにクレジットカードを紐付ける方法・コンバージョンキャンペーンの作成方法・広告セットの設定方法についてご紹介します。ぜひ、参考にしてみてください。
目次
広告アカウントにクレジットカードを紐付ける手順
コンバージョンキャンペーンを広告アカウントで広告出向する際は、広告アカウント単位でクレジットカードを紐付ける必要があります。そのためコンバージョンキャンペーンの作成手順をご紹介する前に、広告アカウントにクレジットカードを紐付ける方法をご紹介します。
広告アカウントにクレジットカードを紐付けるために、まずは「広告アカウント」の「広告マネージャーで開く」をクリックしてください。
そして広告管理画面が表示されている状態を前提に下記の手順を参考にしてみてください。
1、左側にある「ビジネスツール」をクリックする
2、「請求」をクリックする
3、右側にある「支払いの設定」をクリックする
4、「アカウントの決済」をクリックする
5、クレジットカードの登録情報を入力する
6、「保存」をクリックする
以上の手順で広告アカウントにクレジットカードを紐付けることができます。
アカウントの決済をクリックすると、「ビジネスの詳細を登録してください」という画面が表示される可能性があります。表示された場合は、登録するようにしてください。
登録することによってアカウントの耐久度が変わります。
コンバージョンキャンペーンの作成手順

コンバージョンキャンペーンを作成する場合は、広告アカウントにクレジットカードが紐付いているか確認するようにしてください。紐付いていることを前提に下記の手順を参考にしてみてください。
1、「広告マネージャー」をクリックする
2、「作成」をクリックする
3、「コンバージョン」を選択する
4、「広告キャンペーン」の名前を付ける
広告キャンペーンの名前は「キャンペーンに名前を付ける・任意」をクリックしてください。
名前は日付・案件名・目的を入れることをおすすめします。
5、「キャンペーン予算の最適化」のオン・オフを設定する
オンにすると自動的に、費用対効果やパフォーマンスが良くなるに予算を振り分けてくれます。
ただし、「1キャンペーンごとに運用したい」という方はオフに設定するようにしてください。
6、「次へ」をクリックする
以上の手順でコンバージョンキャンペーンを作成できたわけではありません。次に「広告セット」を設定する必要があります。
広告セットの設定手順
上記の設定が完了すると、広告セットを設定していきます。広告セットは効果的にコンバージョンキャンペーンを配信するために大切な設定になります。そのため広告セットの設定は8つにステップに分けてご紹介します。
広告セットの設定画面が表示されていることを前提に下記の手順を参考にしてみてください
①「コンバージョンポイント」を設定する
コンバージョンポイントはゴールの設定になります。
ピクセルやカスタムコンバージョンをコンバージョンポイントに設定する場合は「コンバージョンイベント」をクリックして選択してください。そして埋め込んだピクセルにアクセスが流れていると、緑色のボタンが表示されます。新規アカウントの場合は、赤色のボタンが表示されます。
②「予算と掲載期間」を設定する
広告セット単位で予算を設定したい場合は、こちらで予算を決定してください。
そして開始日時が決めっている場合は、開始日時も設定しましょう。キャンペーンをオンにしていると審査に通ったタイミングで配信が開始されるため、夜中の0時に設定しておくことをおすすめします。ただし、キャンペーンをオフにしていると審査に通っても広告が配信されることはないです。
③「地域」を設定する
地域を変更したい場合は、「編集」をクリックしてください。
地域では「この地域に住んでいる人・最近この地域にいた人・この地域を旅行中の人」などをさまざまなターゲティングが可能です。地域は日本全体から~市区町村まで設定できて、指定した地域から半径何キロ(17キロ~80キロ)という設定も可能です。店舗ビジネスをしている場合は「参照→リストを追加→住所→地域を照合」で住所を地域として設定してください。住所を設定することで半径1キロから設定できるようになります。
④「年齢・性別」を設定する
年齢では13歳以下は設定できず、65歳以上は「65+」で一括りになります。
コンバージョンキャンペーンの目的に沿って、年齢と設定してください。性別は「すべての性別」で問題ないと思います。
⑤「詳細ターゲティング」を設定する
詳細ターゲティングでは、興味関心(スポート・オンライン広告等)や行動を設定できます。
詳細ターゲティングを入れすぎると、推定リーチ数は大きくなるのですが、運用改善しにくくなるのである程度絞ることをおすすめします。デフォルトで表示されないターゲティングを設定したい場合は、検索窓で検索してみてください。そして日本語で検索すると表示されないターゲティングがあるので、希望するものが表示されない場合は英語で検索してみてください
⑥「言語」を設定する
言語ではデフォルトでは「全ての言語」に設定されているのですが、そのまま設定すると日本に住んでいる外国人にもリーチすることになります。そのため「日本語」もしくは「日本語+関西弁」で設定するようにしてください。関西弁は関西に住んでいるユーザーが設定している可能性があるので、念のために「日本語+関西弁」で設定することをおすすめします。
⑦「配置」を設定する
配置では「自動配置・手動配置」を選択できます。手動配置では「Facebook・Instagram・Messenger」などのプラットフォームを選択できます。
また、「Facebookの右側の広告には配信しない」「Instagramのストーリーには配信しない」などという設定もすることが可能です。プラットフォームの「オーディエンスネットワーク」を選択するとリーチ数が劇的に増加するのですが、クリック数が低下してクリック率が低くなります。
そのためFacebookとInstagramにしか配信しないという方も多いです。Facebook側では「自動配置」を推奨していますが、ビジネスや出稿する案件によって決めることをおすすめします。
⑧「最適化と配信」の設定
広告の配信・最適化では「コンバージョン・ランディングページビュー・リンクのクリック」などを選択できて、何に「最適化」を寄せるのか設定できます。Facebook側ではコンバージョンを推奨しているのですが、最適化を固定しないことで機械学習が進みやすくなります。そのため運用しながら設定を変えることをおすすめします。
以上の手順で広告セットの設定が完了です。全ての設定が完了した後に「広告セット名」を設定してください。
広告セット名はターゲティング・設定の詳細が一目でわかるようにするようにしましょう。
そして上記の設定外にも「コンバージョンウィンドウ・入札戦略」などを設定することが可能なのですが、初心者の方は設定しないことをおすすめします。
広告のクリエイティブの設定方法

広告セットの設定が完了すると、最後に広告のクリエイティブを設定します。
広告セット同様にクリエイティブの設定も大切になるため、ステップを4に分けてご紹介します。
広告セットの設定が完了して「次へ」をクリックすると、クリエイティブの設定画面が表示されます。クリエイティブの設定画面が表示されていることを前提に下記の手順を参考にしてみてください。
①「広告に表示する名前」の設定
広告に表示する名前では、どのFacebookページで広告を配信するのか設定します。
ここでは、ビジネスマナージャーもしくは広告アカウントに紐付いているFacebookページを選択してください。さらにInstagramにも広告を出稿したい場合は、インスタグラムのアカウントをビジネスマネージャーに紐づけておく必要があります。紐付けているInstagramのアカウントがある場合は、そちらも設定しておきましょう。
②「広告設定」を設定
広告設定では、広告を作成します。ここでは「1件の画像または動画・カルーセル・コレクション」が選択できます。カルーセル広告とはスクロールが可能な画像もしくは動画のことで、コレクションとはモバイルのフルスクリーンで表示できるアイテムグループのことになります。この記事ではシンプルな画像でご紹介します。
③「クリエイティブ」の設定
クリエイティブの設定では、広告で使用するメディア・テキスト・リンク先を設定します。まずは「メディアを追加」をクリックして、「画像を追加」をクリックします。
事前にアップロードしている画像がない場合は「アカウントの画像・ページの画像・インスタグラムの画像・ストック写真」の中から選択してください。ストック画像では、「シャッターストック」の画像を使用できます。通常は有料なのですが、Facebook社とシャッターストック社が提携しているため、広告で使用する場合は無料で使用できます。
そして利用したい画像を選択して「次へ」をクリックしてください。
クリックすると「広告プレビュー」がオンになり、どのように広告が表示されるの確認できます。「メディアの追加」が完了すると、Facebookページと画像の間に入る「メインテキスト」を入力します。次に画像の下に入る「見出し」を入力して、見出しの下に入る「説明」を入力します。ただ、「ウェブサイトのURL」の項目にURLを入力すると、自動的に見出しと説明文を入力してくれます。説明文が不要な場合は「スペース」だけ入力しておくと自動入力されません。
最後に「コールトゥアクション」を設定します。コールトゥアクションでは「詳しくはこちら・ダウンロード・フォローする」などを設定できます。
以上で「クリエイティブ」の設定が完了します。右側に表示されてる「フィード」でどのように表示されるの確認できるので、確認しながら文言などを設定してください。
④「広告名」をつける
全ての設定が完了すると、広告の名前をつけましょう。
広告名は「何にしようかな?」と悩むと思いますが、「画像01」や「動画08」などと形式+数字でつけると管理しやすいです。また、設定した日付なども入力しておくとより管理しやすくなりますが、自身が管理しやすい名前にしましょう。
最後に「公開する」をクリックすると、コンバージョンキャンペーンが公開されます。
「公開しました」と表示されるのですが、広告は必ず審査があります。
そのため下書き状態で保存されている場合はあるので、右上に表示されている「確認して公開する」をクリックして「公開する」を再度クリックしてください。
そして審査に通っても広告が公開されないように、「キャンペーン」の左側に表示されているボタンをオフにしておきましょう。
まとめ

この記事ではコンバージョンキャンペーンで広告を出稿する手順についてご紹介しましたが、いかがだったでしょうか?
この記事でのポイントは、
・広告アカウント単位にクレジットカードを紐付ける必要がある
・広告アカウントの運用方法によって「予算の最適化」を設定する
・店舗ビジネスをしている場合は、広告セットで「住所」を設定する
・ある程度の詳細ターゲティングを設定する
・言語は「日本語+関西弁」がおすすめ
・ビジネスや出稿する案件によって広告配置を設定する
・Instagramで広告を出稿したい場合は、ビジネスマネージャーに紐づけておく必要がある
です。
この記事を参考にコンバージョンキャンペーンで広告を出稿してみてください。
ライタープロフィール
最新の投稿
 Facebook広告2020.12.30Facebook広告マネージャー管理画面の設定方法を解説
Facebook広告2020.12.30Facebook広告マネージャー管理画面の設定方法を解説 Facebook広告2020.12.29コンバージョンキャンペーンで広告を出稿する手順を解説
Facebook広告2020.12.29コンバージョンキャンペーンで広告を出稿する手順を解説 Facebook広告2020.12.28カスタムオーディエンス・類似オーディエンスの設定手順を解説
Facebook広告2020.12.28カスタムオーディエンス・類似オーディエンスの設定手順を解説 Facebook広告2020.12.25Facebook広告|オーディエンスの概念と設定方法について解説
Facebook広告2020.12.25Facebook広告|オーディエンスの概念と設定方法について解説
RECOMMENDこちらの記事も人気です!
-

その運用金額、ぼったくられてるかも・・・?広告代理店社長が業界の闇を暴露
Facebook広告 Google広告 News SNS広告 WEBマーケティング Web広告入門 YouTube広告 仕事・キャリア 新着情報 -
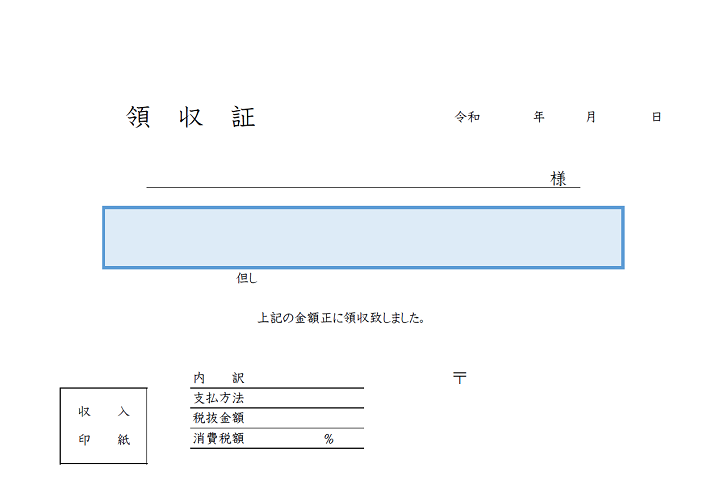
Facebook Instagram広告の領収書発行の仕方
Facebook広告 新着情報 -

Facebook広告の形式やそれぞれの利点をご紹介!
Facebook広告 Web広告入門 -
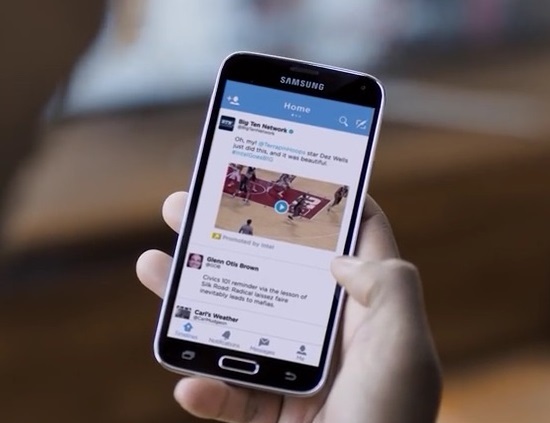
インスタグラム&ツイッターの広告運用の仕方
Facebook広告 メディア -
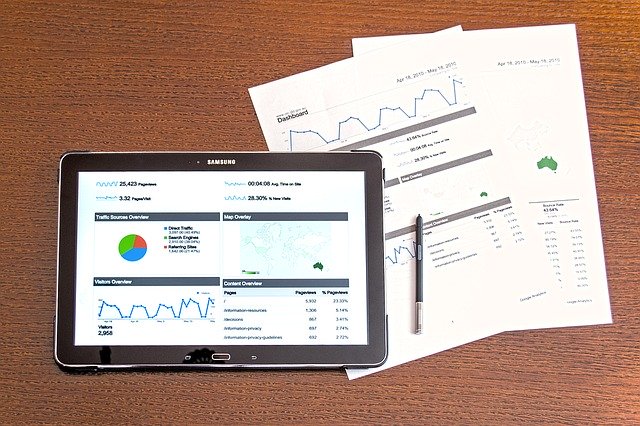
コンバージョンキャンペーンで広告を出稿する手順を解説
Facebook広告 -
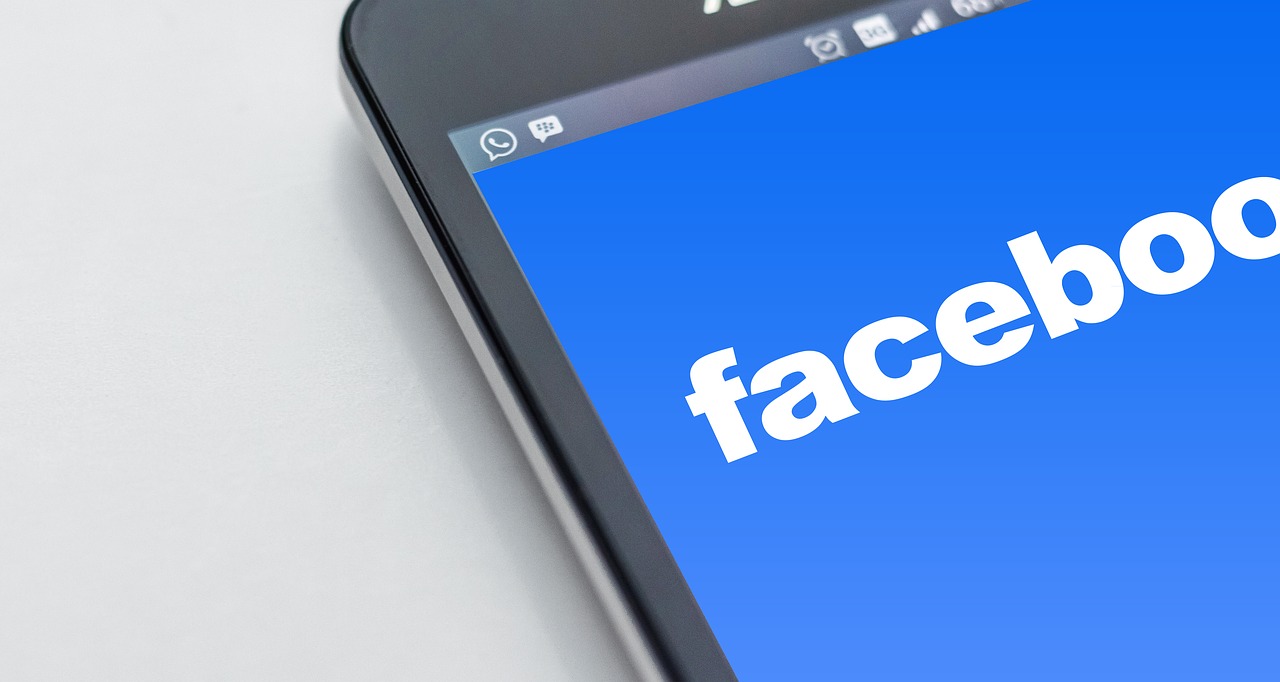
Facebookページ作成手順の解説
Facebook広告 メディア