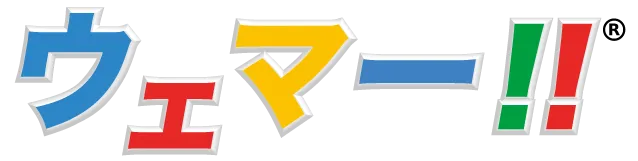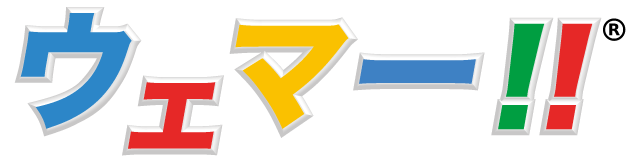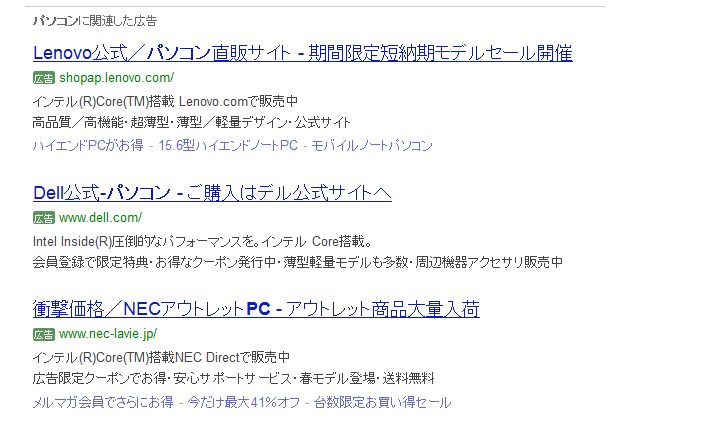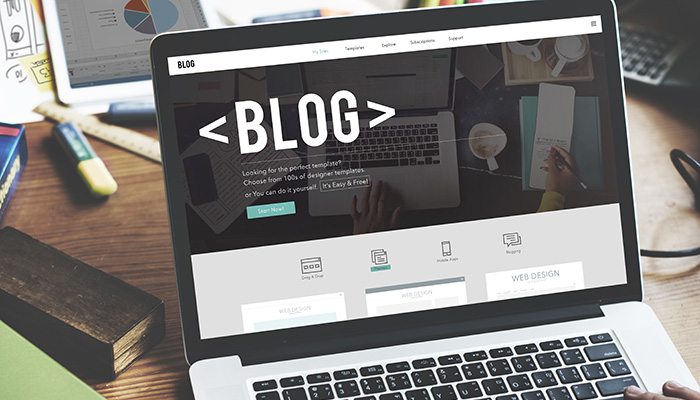Yahooスポンサードサーチにキーワードを設定する方法を解説!
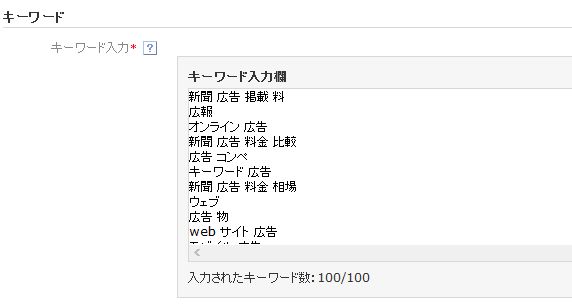
ウェマー!ではYahooプロモーション広告のスポンサードサーチにキャンペーンを作成する方法をご紹介しました。それに加えWEB広告を運用するにあたり、キーワードの選定の大事さもお伝えしてきた中で、今回は作成したキャンペーンに広告グループを作成し、スポンサードサーチでのキーワードを設定する方法についてご紹介していきます。
キーワードについてはGoogleが提供するサービスのキーワードプランナーで選定したものをそのまま利用して大丈夫です。
それでは、設定を始めていきましょう。
目次
新しく作成したキャンペーンに広告グループを設定する
まずは作成したキャンペーンを選択してください。
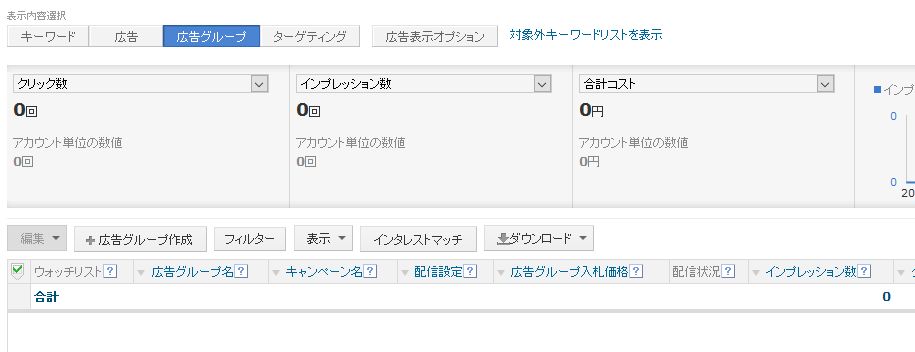
画面上部のタブで「スポンサードサーチ」⇒「キャンペーン管理」を選択すると、画面の中央付近にこのような表が表示されます。
その中にある「+広告グループ作成」をクリックしてください。すると、以下のようなページが開きます。
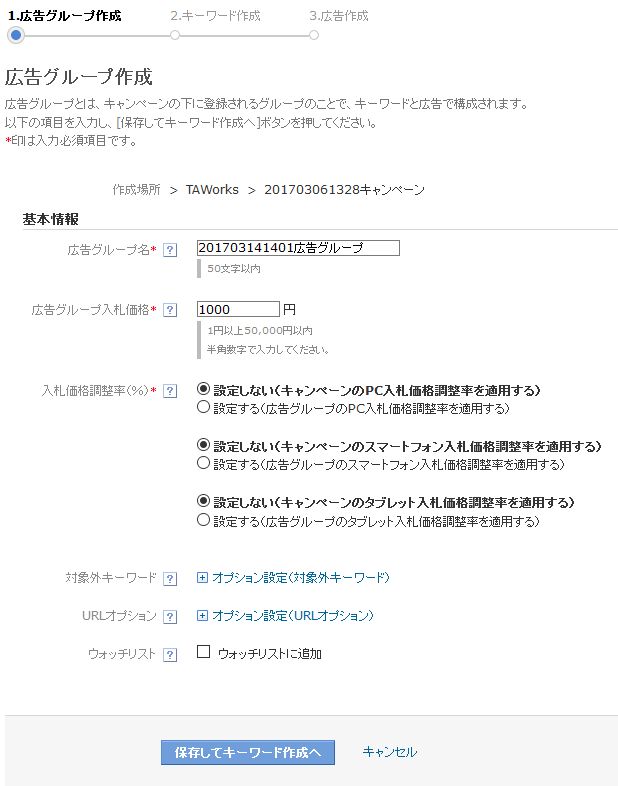
見た目は設定しているキャンペーン作成に似ています。
キャンペーンでも入札方法や対象外キーワードなどを設定しましたが、広告グループでも入札方法は設定可能となっており、キャンペーンで設定したものとは違う入札方法を設定することができます。
ただ、この設定は初回設定時には変更が出来ず、キャンペーンで設定したものが使われるので注意してください。広告グループでは個別に入札価格を設定できます。
入札価格はキーワードごとに設定を行いますが、一括で管理したい場合は広告グループで設定しておくことも可能です。
ただ、キーワードにはそれぞれちょうど良い入札価格というものがありますので、一括で管理してしまうと無駄に入札価格が高くなってしまったり、安すぎて1ページ目に表示されなくなってしまいます。管理や初回の設定が大変ですが、予算を無駄に使ってしまわないよう、入札価格はキーワードごとに設定してください。
というわけで、初回は特に設定を変更せずに広告グループを作成します。
ページの下にある「保存してキーワード作成へ」をクリックすると広告グループが作成され、キーワード作成が行えます。
たまにですが、処理の関係でこちらをクリックしてもなかなか処理が終わらないことがありますが、のんびり待っていれば、その内作成されるので、コーヒーでも飲みながら気長に待ってください。

広告グループが作成されると、先ほど空白だった表に広告グループが表示されます。
広告グループにキーワードを登録していく
それでは、いよいよキーワードの登録です。
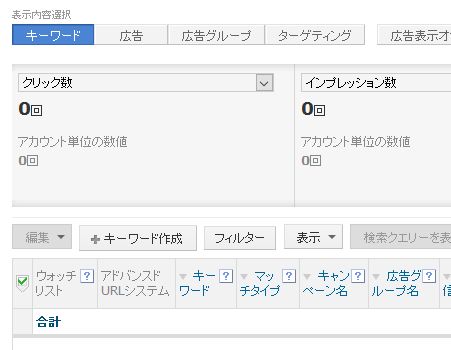
広告グループでは無く、キャンペーンの管理ページを開き、「表示内容選択」でキーワードを選択してから「+キーワード作成」をクリックします。
このボタンは表示内容選択でキーワードを選ばないと表示されませんので、注意してください。
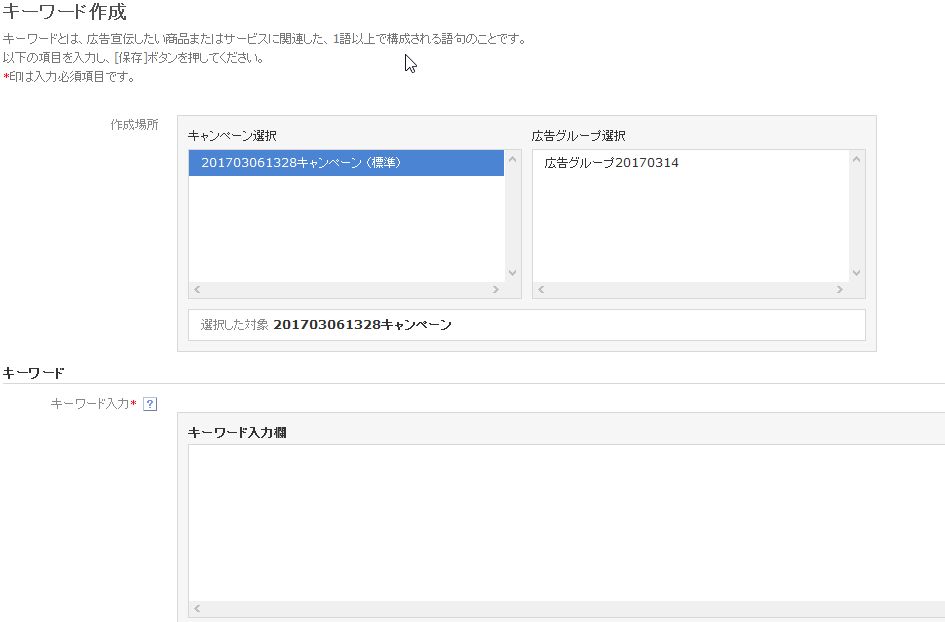
キーワード作成ページを開き、まずはキャンペーンと広告グループを選択します。
今回はひとつずつしか作成していないので間違えることはありませんが、Web広告の運用を続けていくと、広告の内容などにあわせてキャンペーンや広告グループを複数管理する場合も出てきます。
そのような場合は、追加するキーワードをどのキャンペーンのどの広告グループに追加するかをしっかり把握し、間違いの無いように追加してください。
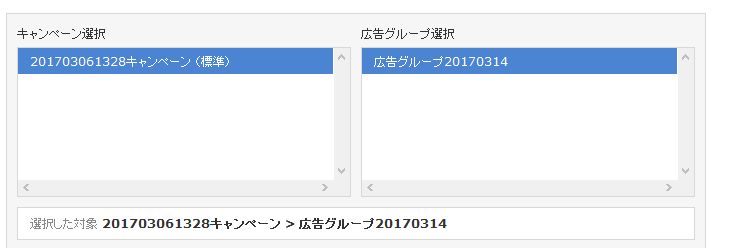
キャンペーンと広告グループを選択すると、このように選択した対象として表示されます。
後はキーワード欄にキーワードプランナーで選定したものと同じキーワードを入力して「キーワードの見積もり」をクリックすればOKです。
一応ですが、キーワード入力欄の右側にキーワード候補を検索するウインドウがありますので、使用するキーワードに困ったらこちらで検索して追加しても構いません。
ただ、この検索からキーワードを100件追加してそのまま使用すると、コストパフォーマンスが最悪なものになってしまいますので、後で細かな調整が必要となります。
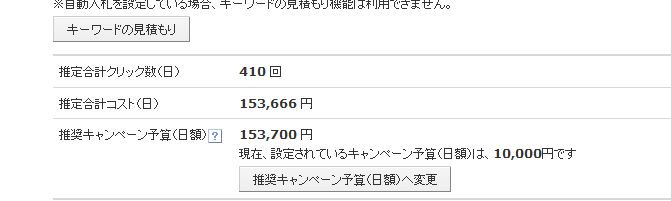
こちらの画像は「広告」で検索して100件分のキーワードを追加した際の見積もりですが、一回あたりのクリック単価は約400円です。
一日あたりのコストでは15万円以上かかるため、販売する商品がよほど利益率が良いもので無い限り広告料が大きな負担となってしまうでしょう。一日の予算を設定しておけば費用の増加を抑えることはできますが、そのかわりクリック数も一定数に抑えられてしまいます。
できるだけコストパフォーマンスの良いキーワードを使い、予算内でのクリック数を増やすことが大切です。
キーワードのマッチタイプを変更する
さて、キーワードを入力したら、次はマッチタイプを設定していきましょう。
設定方法はキーワード入力欄の右下にある「マッチタイプの設定」という部分です。
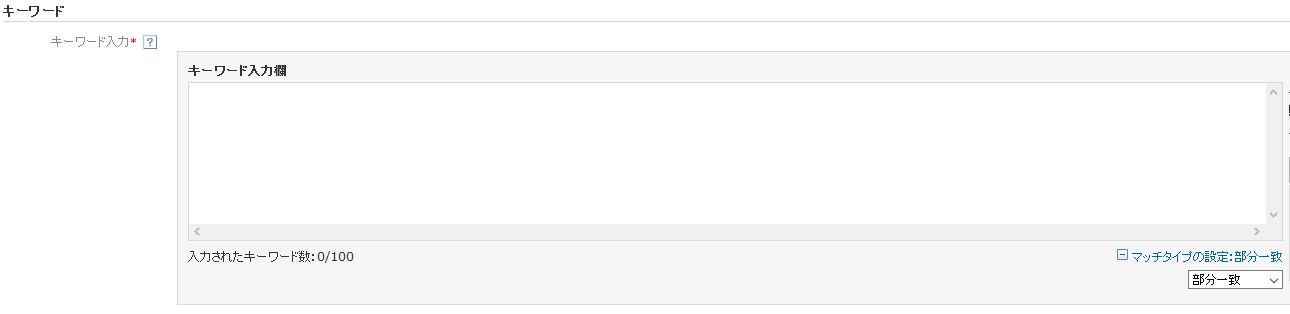
こちらをクリックし、マッチタイプを選んでから作成をクリックすればキーワードが登録されます。
この方法では、部分一致、完全一致、フレーズ一致それぞれのマッチタイプを登録するために一回ずつ登録を繰り返す必要がありますので、使用するキーワードをメモ帳などにまとめておき、コピー&ペーストできるようにしておくと良いでしょう。
キーワードの追加とマッチタイプの変更及びその他の設定については、一括で設定を行う方法もあるのですが、手順が少し難しいので、一通り設定についての説明が終わってからご紹介します。
キーワードが追加されたか確認
というわけでキーワード及びマッチタイプが追加できたら、キャンペーン管理ページから内容に間違いが無いかを確認しておきます。キーワードを追加した際と同じように、表示内容選択からキーワードを選んでください。
追加前には空白だったページ下部の表にキーワードが追加されていると思います。
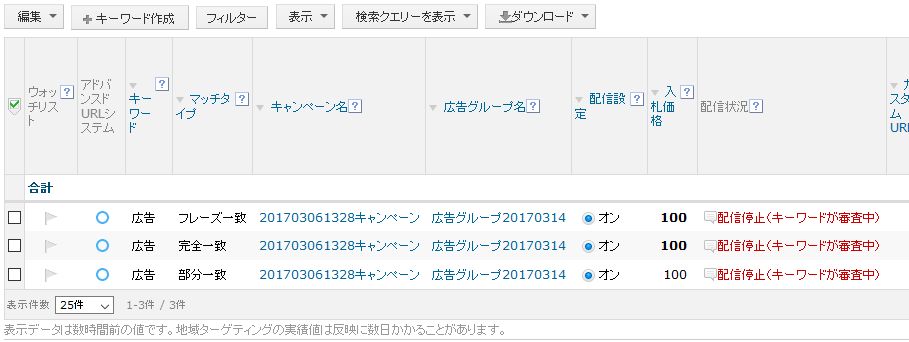
とりあえず基本となるキーワードを1件だけ追加してみましたが、このように各キーワードごとにフレーズ一致、完全一致、部分一致の3種類のマッチタイプが設定されていることを確認してください。キャンペーンや広告グループ、価格、配信設定についても間違いが無いかよく見ておきましょう。
配信状況の項目については、追加直後は審査のために配信が停止されていますが、審査が終わり、問題が無ければ後日配信可能となります。
審査にかかる時間は公式には数日となっていますが、大抵は一営業日程度で配信できるでしょう。
キーワード設定の次は広告を設定する
これでキーワードの設定が完了しました。
一つ一つ確認しながら設定を行って行くと問題ないと思います。ウェマー!ではこのキーワードに対して広告を設定する方法も説明している記事もあります。是非ご覧になってください。
広告の設定が終わればとりあえずWeb広告として配信出来る状態になりますので、Web広告デビューです。
広告の設定にはリンク先となるホームページが必要となりますので、まだ用意していないという方は、次回までにリンクするホームページを用意しておいてください。
ライタープロフィール

- 株式会社ウィニングフィールド 代表取締役
-
富山県出身。通信機器の販売代理店~エンタメ・雑誌・広告業界~外資系広告代理店のデジタルマーケティング部を経て起業に至る。現在は中小企業・店舗、物販通販事業者、個人事業主を中心にWebの広告運用代行事業やWebコンサルティングとWebマーケター養成講座の開講、動画コンテンツ販売などを展開中。
<認定資格>
Yahoo!リスティング広告認定プロフェッショナル
Google Partner(Google AdWords 認定資格)
Googleインドアビューセールスパートナー
最新の投稿
 イベント(kamakuraweb)2025.01.17【実例紹介多数!!】アドアフィ/ダイレクトマーケティングの基本となる「記事LP」セミナー
イベント(kamakuraweb)2025.01.17【実例紹介多数!!】アドアフィ/ダイレクトマーケティングの基本となる「記事LP」セミナー イベント(kamakuraweb)2024.12.06【業種ごとの事例付き】ノーコードツールStudioを使用した自社で管理できるWebサイト制作・運用セミナー
イベント(kamakuraweb)2024.12.06【業種ごとの事例付き】ノーコードツールStudioを使用した自社で管理できるWebサイト制作・運用セミナー イベント(kamakuraweb)2024.12.06【円安の今こそ外貨で売上・収益を上げる】Shopfyを活用した勝てる越境ECセミナー
イベント(kamakuraweb)2024.12.06【円安の今こそ外貨で売上・収益を上げる】Shopfyを活用した勝てる越境ECセミナー イベント(kamakuraweb)2024.10.25【縦型ショート動画✖︎リストマーケティング】SNS✖︎LINEで少数フォロワーでもマネタイズができるマーケティングセミナー
イベント(kamakuraweb)2024.10.25【縦型ショート動画✖︎リストマーケティング】SNS✖︎LINEで少数フォロワーでもマネタイズができるマーケティングセミナー